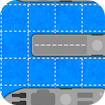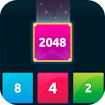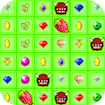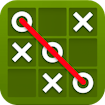GAME INFO
Four Colors is a HTML5 Card Games.Face up to 3 computer-controlled opponents.Match cards by color or number, play action cards to mix the game up and be the first to get rid of all cards.Last but not least: Do not forget to press the 1 button when you have only one card left!3 Game’s Mode: - Multiplayer mode - Play against the pc - Challenge a friend playing on the same device
DO YOU LIKE THIS GAME?
Embed this game