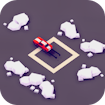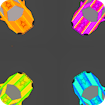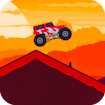GAME INFO
Wear the helmet is an avoid endless runner game with special attention to the road safety. Ride your scooter as long as you can, avoinding the obstacles on the road.Press Up or Down or W and S to avoid the obstacles on the road or just touch the controls on the screen
DO YOU LIKE THIS GAME?
Embed this game