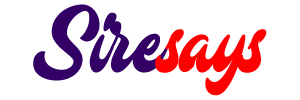Are you looking to update your email address associated with your Amazon account? Whether you want to use a new email for personal reasons or for security purposes, changing your Amazon email is a straightforward process. In this comprehensive guide, we will walk you through each step, ensuring that you can seamlessly update your email address without any hassle.
With millions of users worldwide, Amazon provides a convenient platform for online shopping and various other services. Having the correct email address linked to your Amazon account is crucial for receiving order notifications, account updates, and managing your subscriptions. So, let’s dive into the details of how you can change your Amazon email address.
Accessing Your Amazon Account Settings
Before you can change your Amazon email address, you need to access your account settings. Follow these simple steps:
Step 1: Log in to Your Amazon Account
Visit the Amazon website and log in to your account using your current email address and password. Make sure you enter the correct credentials to ensure a smooth login process.
Step 2: Go to Your Account
Once you are logged in, hover over the “Account & Lists” option located at the top right corner of the page. From the drop-down menu that appears, click on “Your Account” to access your account settings.
Step 3: Navigate to Your Account Settings
On the Your Account page, scroll down until you find the “Settings” section. Under this section, click on the “Login & security” option. This will take you to the page where you can manage your login and security settings.
Verifying Your Identity
Amazon prioritizes the security of your account, and therefore, you need to verify your identity before making any changes, including updating your email address. Follow these steps to verify your identity:
Step 1: Choose a Verification Method
On the Login & security page, locate the “Two-Step Verification (2SV) Settings” section. Here, you can choose your preferred verification method. Amazon offers multiple options, such as receiving a code via text message, using an authentication app, or receiving a phone call. Select the method that suits you best and follow the instructions provided.
Step 2: Complete the Verification Process
Depending on the verification method you selected, you will need to complete the process accordingly. For example, if you chose to receive a code via text message, enter the code you received in the designated field. If you opted for an authentication app, scan the QR code provided and follow the app’s instructions. If you chose a phone call, answer the call and follow the automated instructions.
Locating the Email Settings
After verifying your identity, you can now proceed to locate the email settings section where you can change your Amazon email address. Follow these steps to find the email settings:
Step 1: Go to Your Account Settings
Once you are logged in and have verified your identity, go back to the Your Account page. Scroll down to the “Settings” section and click on “Login & security” just like you did before.
Step 2: Find the Email Settings
On the Login & security page, locate the “Email addresses” section. Here, you will find the option to manage your email settings, including changing your email address. Click on the “Edit” button next to the email address you want to change.
Changing Your Email Address
Now that you have found the email settings section, it’s time to change your email address. Follow these steps to update your email information:
Step 1: Enter Your New Email Address
In the email settings section, you will see a field where you can enter your new email address. Carefully type in your new email, making sure there are no typos or errors. Double-check the email address to ensure its accuracy.
Step 2: Confirm Your Password
As an additional security measure, Amazon requires you to confirm your password before making any changes to your email address. Enter your account password in the designated field to proceed.
Step 3: Save the Changes
Once you have entered your new email address and confirmed your password, click on the “Save changes” button. Amazon will then update your email address, and you will receive a confirmation message notifying you of the successful change.
Updating Email Notifications
After changing your email address, it is crucial to update your email notification preferences to ensure you continue receiving important notifications regarding your Amazon account. Follow these steps to update your preferences:
Step 1: Access Your Notification Settings
On the Your Account page, scroll down until you find the “Communication preferences” section. Under this section, click on the “Notification settings” option. This will take you to the page where you can manage your email notification preferences.
Step 2: Review and Update Your Preferences
On the Notification settings page, you will see a list of different types of notifications you can receive from Amazon. Review each category and select the ones you want to continue receiving. You can also choose to unsubscribe from certain notifications if you no longer wish to receive them. Make your selections and click on the “Save changes” button to update your preferences.
Notifications Not Received?
If you have changed your email address on Amazon but are not receiving notifications, there are several factors to consider. Follow these steps to troubleshoot and resolve the issue:
Step 1: Check Your Spam or Junk Folder
First, check your spam or junk folder in your email account. Sometimes, legitimate emails can end up in these folders due to email filters. If you find any Amazon-related emails in the spam or junk folder, mark them as “not spam” to ensure they appear in your inbox in the future.
Step 2: Update Your Email Filters
If you have email filters set up in your email account, they may be preventing Amazon emails from reaching your inbox. Review your email filters and make sure they do not block emails from Amazon or specific email addresses associated with Amazon. Adjust the filters accordingly to allow Amazon emails to come through.
Step 3: Add Amazon to Your Safe Senders List
Another common reason for not receiving Amazon notifications is if your email provider has strict security measures in place. In such cases, you can add Amazon to your safe senders list or whitelist. This ensures that emails from Amazon are not flagged as spam or blocked by your email provider.
Step 4: Contact Amazon Customer Support
If you have followed the above steps and still have not resolved the issue, it is recommended to contact Amazon customer support. Explain the problem you are facing and provide them with the necessary details. They will be able to assist you further and help resolve the notification issue.
Updating Your Email on Amazon Devices
If you use any Amazon devices, such as Kindle or Echo, it is essential to update your email address on these devices as well. Follow these steps to update your email address on various Amazon devices:
Updating Email on Kindle Devices
If you own a Kindle device and want to update your email address, follow these steps:
Step 1: Go to Your Kindle Settings
On your Kindle, navigate to the home screen and tap on the three horizontal lines or the menu icon located at the top right corner. From the menu that appears, select “Settings” to access your Kindle device settings.
Step 2: Tap on “My Account”
In the Settings menu, you will find various options. Tap on “My Account” to view and manage your Kindle account settings.
Step 3: Tap on “Manage Your Content and Devices”
Under the My Account section, you will see “Manage Your Content and Devices” option. Tap on it to proceed.
Step 4: Enter Your New Email Address
In the Manage Your Content and Devices section, you will find your current email address. Tap on it to edit your email information. Enter your new email address in the designated field and tap on “Save” to update it.
Updating Email on Echo Devices
If you have an Echo device and want to update your email address, follow these steps:
Step 1: Open the Alexa App
On your mobile device, open the Alexa app. Make sure you are logged in with the Amazon account associated with your Echo device.
Step 2: Tap on “Devices”
In the Alexa app, tap on the “Devices” icon located at the bottom right corner of the screen. This will take you to the Devices section where you can manage your Echo devices.
Step 3: Select Your Echo Device
In the Devices section, you will see a list of your Echo devices. Select the Echo device for which you want to update the email address.
Step 4: Tap on “Settings”
On the Echo device page, tap on the “Settings” option. This will open the settings menu for the selected Echo device.
Step 5: Tap on “Device Options”
In the settings menu, scroll down until you find the “Device Options” section. Tap on it to access additional device settings.
Step 6: Tap on “Change” next to Email
In the Device Options section, you will see the “Email” option. Tap on the “Change” button next to it to update your email address.
Step 7: Enter Your New Email Address
A pop-up window will appear asking you to enter your new email address. Carefully type in your new email and tap on “Save” to update it.
Security Measures After Changing Email
Changing your Amazon email address is a security measure in itself. However, there are additional steps you can take to enhance the security of your account. Consider implementing the following security measures:
Enable Two-Step Verification
Two-Step Verification (2SV) adds an extra layer of security to your Amazon account. Enable 2SV by going to the Login & security settings and following the instructions provided. With 2SV, you will need to provide an additional verification code, usually sent to your mobile device, whenever you log in to your account.
Use a Strong and Unique Password
Ensure that your Amazon account password is strong and unique. Avoid using common or easily guessable passwords. Include a combination of uppercase and lowercase letters, numbers, and special characters. Additionally, avoid using the same password for multiple accounts to minimize the risk of unauthorized access.
Regularly Monitor Your Account Activity
Keep an eye on your Amazon account activity by reviewing your order history, payment methods, and account settings periodically. If you notice any suspicious or unauthorized activity, report it to Amazon immediately and take appropriate action to secure your account.
Beware of Phishing Attempts
Be cautious of emails or messages claiming to be from Amazon that ask for your personal information or account details. Amazon will never ask you to provide sensitive information through email or messages. If you receive any suspicious emails, do not click on any links or provide any information. Instead, forward the email to Amazon’s customer support for verification.
Regularly Update Your Devices and Software
Ensure that your devices and software, including your web browser and antivirus software, are up to date. Updates often include security patches that protect against known vulnerabilities. Keeping your devices and software updated reduces the risk of security breaches.
Frequently Asked Questions
Q: Can I change my Amazon email on the mobile app?
A: Yes, you can change your Amazon email address using the mobile app. Simply open the app, go to your account settings, and follow the steps outlined in this guide to update your email.
Q: How long does it take for the email address change to take effect?
A: The email address change usually takes effect immediately. However, it may take a few minutes for the changes to reflect across all Amazon services and devices.
Q: Can I revert to my old email address after changing it?
A: Yes, if you have changed your email address on Amazon and decide to revert to your old email, you can do so by following the same steps outlined in this guide. However, keep in mind that the availability of your old email address may be a factor.
Q: Will changing my email address affect my previous orders and subscriptions?
A: No, changing your email address does not affect your previous orders or subscriptions. Your order history and subscription details remain intact. The only change is that you will receive future notifications and updates on your new email address.
Q: Can I have multiple email addresses linked to my Amazon account?
A: Yes, you can add multiple email addresses to your Amazon account. This can be useful if you want to receive notifications on different email accounts or manage multiple accounts under one Amazon login.
Changing your Amazon email address is a simple process that ensures you stay connected and updated with your account activity. By following the step-by-step guide provided in this article, you can easily change your email address without any hassle. Remember to verify your identity, update your email preferences, and consider additional security measures to protect your Amazon account. Now that you are equipped with the necessary knowledge, you can confidently update your Amazon email address and continue enjoying a seamless shopping experience.