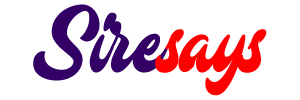Adobe is a powerful suite of software that is widely used for various design and editing purposes. One of the features that users often find themselves wanting to customize is the highlight color, which can be particularly useful for emphasizing certain elements or creating a cohesive visual style. In this article, we will provide you with a detailed guide on how to change the highlight color in Adobe, whether you are using Adobe Photoshop, Illustrator, or InDesign.
Before we delve into the step-by-step instructions, it is important to note that the process may vary slightly depending on the specific Adobe software you are using. However, the general principles remain the same, so you should be able to adapt the instructions to your specific program. Now, let’s get started!
Understanding the Basics of Highlight Colors
Highlight colors play a crucial role in design as they help draw attention to specific elements or areas of a composition. By changing the highlight color in Adobe software, you can create a more visually appealing and cohesive design. There are various types of highlight colors you can work with, such as solid colors, gradients, or even patterns. Each type has its own unique effect and can be used to convey different emotions or messages within your design.
The Significance of Highlight Colors in Design
Highlight colors serve as visual cues that guide the viewer’s attention to specific elements or areas within a design. They help create a hierarchy of information, allowing important elements to stand out and be easily noticed. By changing the highlight color, you can control the visual flow of your composition, ensuring that the most crucial elements are emphasized and not lost in the overall design.
Types of Highlight Colors in Adobe Software
Adobe software offers a wide range of options for changing the highlight color. Some of the most common types include:
Solid Colors: Solid colors are the simplest and most straightforward option for changing the highlight color. You can choose from a wide range of predefined colors or create custom colors using the color picker.
Gradients: Gradients are a popular choice for creating more dynamic and visually interesting highlight colors. With gradients, you can smoothly transition between two or more colors, adding depth and dimension to your design.
Patterns: Patterns allow you to use intricate designs or textures as highlight colors. This option is particularly useful when you want to add a unique touch to your design or create a specific theme or style.
Accessing the Color Settings
To change the highlight color in Adobe, you first need to access the color settings menu. The process may vary slightly depending on the specific Adobe software you are using, but the general steps are as follows:
Adobe Photoshop
In Adobe Photoshop, you can access the color settings by following these steps:
- Open Adobe Photoshop on your computer.
- Click on the “Edit” menu at the top of the screen.
- From the drop-down menu, select “Preferences,” then choose “General.”
- In the “General” preferences window, locate the “Interface” section.
- Click on the “Highlight Color” option to open the color picker.
Once you have accessed the color settings in Adobe Photoshop, you can proceed to the next section to learn how to select a new highlight color.
Adobe Illustrator
To access the color settings in Adobe Illustrator, follow these steps:
- Open Adobe Illustrator on your computer.
- Click on the “Edit” menu at the top of the screen.
- From the drop-down menu, select “Preferences,” then choose “User Interface.”
- In the “User Interface” preferences window, locate the “Highlight Color” section.
- Click on the color swatch next to the “Highlight Color” option to open the color picker.
Once you have accessed the color settings in Adobe Illustrator, you can proceed to the next section to learn how to select a new highlight color.
Adobe InDesign
To access the color settings in Adobe InDesign, follow these steps:
- Open Adobe InDesign on your computer.
- Click on the “Edit” menu at the top of the screen.
- From the drop-down menu, select “Preferences,” then choose “Interface.”
- In the “Interface” preferences window, locate the “Highlight Color” section.
- Click on the color swatch next to the “Highlight Color” option to open the color picker.
Once you have accessed the color settings in Adobe InDesign, you can proceed to the next section to learn how to select a new highlight color.
Selecting a New Highlight Color
Once you have accessed the color settings in your chosen Adobe software, it’s time to select a new highlight color. The process may vary slightly depending on the type of highlight color you want to use, but the general steps are as follows:
Choosing a Solid Color
If you want to change the highlight color to a solid color, follow these steps:
- In the color picker, you will see a wide range of predefined colors. Click on the color that best suits your design.
- If you want to use a custom color, you can create one by adjusting the sliders in the color picker. Move the sliders to adjust the hue, saturation, and brightness until you achieve your desired color.
- Once you have selected or created your desired highlight color, click “OK” to apply it to the highlight color setting.
Creating a Gradient
If you want to use a gradient as your highlight color, follow these steps:
- In the color picker, you will see a “Gradient” tab. Click on it to access the gradient options.
- Choose a preset gradient from the options available, or click on the “New” button to create a custom gradient.
- In the gradient editor, you can adjust the color stops and position them along the gradient bar to create your desired effect. You can also adjust the angle and type of gradient (linear, radial, or angular) to further customize your highlight color.
- Once you are satisfied with your gradient, click “OK” to apply it to the highlight color setting.
Using a Pattern
If you want to use a pattern as your highlight color, follow these steps:
- In the color picker, you will see a “Pattern” tab. Click on it to access the pattern options.
- Choose a preset pattern from the options available, or click on the “New” button to create a custom pattern.
- In the pattern editor, you can modify various parameters such as scale, rotation, and opacity to achieve your desired pattern effect.
- Once you are satisfied with your pattern, click “OK” to apply it to the highlight color setting.
Once you have selected your desired highlight color, you can proceed to the next section to learn how to apply it to your design elements.
Applying the New Highlight Color
Now that you have chosen your new highlight color, it’s time to apply it to the relevant elements in your Adobe project. The process may vary depending on the specific software you are using, but the general steps are as follows:
Applying the Highlight Color to Text
If you want to apply the new highlight color to text, follow these steps:
- Select the text you want to highlight by clicking and dragging your cursor over it.
- Locate the “Character” or “Text” panel in your Adobe software.
- In the panel, you will find options to change the font, size, and other text properties. Look for the highlight color option and click on it.
- In the color picker that appears, select the new highlight color you want to apply to the text.
- The selected text will now be highlighted with the new color.
Applying the Highlight Color to Shapes
If you want to apply the new highlight color to shapes, follow these steps:
- Select the shape you want to highlight by clicking on it.
- Locate the “Fill” or “Color” options in your Adobe software.
- Click on the fill color option to open the color picker.
- In the color picker, select the new highlight color you want to apply to the shape.
- The selected shape will now be filled with the new highlight color.
Applying the Highlight Color to Images
If you want to apply the new highlight color to images, follow thesesteps:
- Place the image you want to highlight in your Adobe project.
- Select the image by clicking on it.
- Locate the “Image” or “Object” options in your Adobe software.
- Look for the “Color Overlay” or “Tint” option and click on it.
- In the color picker, select the new highlight color you want to apply to the image.
- The selected image will now have a color overlay or tint with the new highlight color.
Applying the Highlight Color to Other Design Elements
Depending on your specific project, you may want to apply the new highlight color to other design elements such as icons, buttons, or backgrounds. The process for applying the highlight color to these elements may vary, but the general steps are as follows:
- Select the design element you want to highlight by clicking on it.
- Locate the relevant options or settings for the design element in your Adobe software.
- Look for the fill color, stroke color, or other color-related options.
- Click on the color option to open the color picker.
- Select the new highlight color you want to apply to the design element.
- The selected design element will now have the new highlight color applied to it.
By following these steps, you can easily apply the new highlight color to various elements within your Adobe project, creating a cohesive and visually appealing design.
Customizing Highlight Color Presets
If you frequently work with specific highlight colors, you can save them as presets for easy access in future projects. Customizing highlight color presets can save you time and ensure consistency in your designs. Here’s how you can create and manage highlight color presets in Adobe software:
Creating a Highlight Color Preset
To create a highlight color preset, follow these steps:
- Access the color settings menu in your Adobe software, as explained in the earlier section.
- Select the highlight color you want to save as a preset.
- Instead of applying the color, find the “Save” or “Add to Swatches” option in the color settings menu.
- Click on this option to save the highlight color as a preset.
- Give the preset a descriptive name, so you can easily identify it in your color swatches or presets panel.
- Save the preset.
Managing Highlight Color Presets
To manage your highlight color presets, follow these steps:
- Access the color settings menu in your Adobe software.
- Look for the “Swatches” or “Presets” panel.
- In this panel, you will find all your saved highlight color presets.
- To apply a preset, simply click on it, and the highlight color will be applied to your selected element.
- If you want to edit or delete a preset, right-click on it and choose the appropriate option from the context menu.
- You can also organize your presets into folders or groups for easier management and access.
By customizing highlight color presets, you can streamline your design workflow and ensure consistency across different projects.
Fine-Tuning the Highlight Color
After selecting your desired highlight color, you may want to make further adjustments to achieve the desired effect. Fine-tuning the highlight color can help you create a more nuanced and polished design. Here are some advanced techniques for fine-tuning the highlight color in Adobe software:
Adjusting Opacity
Opacity refers to the transparency of the highlight color. By adjusting the opacity, you can control how much the underlying elements show through the highlight color. To adjust the opacity of the highlight color, follow these steps:
- Select the element with the applied highlight color.
- Locate the opacity settings in your Adobe software.
- Adjust the opacity slider or enter a specific value to modify the transparency of the highlight color.
- Observe the changes in real-time and find the desired balance between the highlight color and the underlying elements.
Experimenting with Blending Modes
Blending modes allow you to control how the highlight color interacts with the underlying elements. By experimenting with different blending modes, you can achieve various effects such as soft glows, overlays, or color interactions. To apply blending modes to the highlight color, follow these steps:
- Select the element with the applied highlight color.
- Locate the blending mode options in your Adobe software.
- Try out different blending modes to see how they affect the highlight color.
- Observe the changes in real-time and choose the blending mode that best enhances your design.
Applying Gradients to the Highlight Color
Gradients can add depth and dimension to the highlight color, making it more visually interesting. To apply gradients to the highlight color, follow these steps:
- Select the element with the applied highlight color.
- Access the gradient options in your Adobe software.
- Apply a gradient to the highlight color by adjusting the color stops and position along the gradient bar.
- Experiment with different gradient types, angles, and colors to find the desired effect.
Combining Highlight Colors with Other Effects
Don’t be afraid to combine the highlight color with other effects or adjustments to create a truly unique and impactful design. For example, you can apply layer styles, add textures, or use filters to enhance the highlight color. Be creative and experiment with different techniques to achieve the desired result.
By fine-tuning the highlight color using these advanced techniques, you can elevate your design and make it more visually compelling.
Troubleshooting Common Issues
While changing the highlight color in Adobe software is generally straightforward, you may encounter some common issues along the way. Here are a few troubleshooting tips to help you overcome these issues:
Color Inconsistencies
If your highlight color appears differently in your Adobe software compared to other applications or devices, it may be due to color profiles or settings. To ensure color consistency, consider the following tips:
- Use color profiles that are widely supported, such as sRGB, for your design projects.
- Calibrate your monitor regularly to ensure accurate color representation.
- Check the color settings in your Adobe software to ensure they match your intended output, such as print or web.
Unexpected Color Shifts
If the highlight color shifts unexpectedly when applied to different elements or layers, it may be due to blending modes or layer styles. Here’s what you can do:
- Check the blending mode and layer styles applied to the element or layer.
- Experiment with different blending modes and adjust layer styles to achieve the desired color consistency.
- Ensure that the underlying elements or layers do not have any conflicting color adjustments or effects.
Performance Issues
If your Adobe software experiences performance issues while working with highlight colors, it may be due to resource-intensive effects or complex compositions. Consider the following tips to improve performance:
- Reduce the number of complex effects or adjustments applied to your design.
- Rasterize or flatten elements or layers with intensive effects to reduce processing requirements.
- Close unnecessary background applications or processes to free up system resources.
- Consider upgrading your hardware, such as increasing RAM or using a more powerful graphics card.
By troubleshooting these common issues, you can ensure a smoother workflow and achieve the desired results when changing the highlight color in Adobe software.
Tips and Tricks for Effective Highlight Color Usage
Changing the highlight color is just the beginning. To make the most out of your highlight colors and create visually impactful designs, consider the following tips and tricks:
Consider the Purpose and Message of the Design
Before choosing a highlight color, think about the purpose and message of your design. Different colors evoke different emotions and have different cultural associations. Select a highlight color that aligns with the intended message or theme of your design.
Use Contrast to Create Visual Hierarchy
Highlight colors are most effective when they create contrast with the surrounding elements. Use a highlight color that stands out from the background or other design elements to create a clear visual hierarchy. This will ensure that the highlighted elements are easily noticed and draw the viewer’s attention.
Experiment with Different Color Combinations
Don’t be afraid to experiment with different color combinations for your highlight color. Consider using complementary colors, analogouscolors, or even triadic colors to create visually pleasing and harmonious designs. Play around with different combinations and observe how they interact with the rest of your design elements.
Consider Accessibility and Readability
When choosing a highlight color, it is important to consider accessibility and readability. Ensure that the contrast between the highlight color and the text or background is sufficient for easy readability, especially for users with visual impairments. Use color contrast checkers or accessibility tools to ensure compliance with accessibility standards.
Use Highlight Colors to Guide the Viewer’s Attention
Highlight colors can be powerful tools for directing the viewer’s attention within a design. Use them strategically to guide the viewer’s gaze towards important information or specific areas of interest. This can be particularly useful in user interfaces or presentations where you want to emphasize certain elements.
Experiment with Different Opacities and Blending Modes
Don’t limit yourself to solid highlight colors. Explore the use of different opacities and blending modes to create more subtle and nuanced effects. Lower opacities can create a softer and more gentle highlight, while blending modes can add interesting overlays or textures to the highlight color.
Consider the Context and Medium of Your Design
Keep in mind the context and medium in which your design will be presented. The highlight color may appear differently in print versus on-screen, so make adjustments accordingly. Consider how the highlight color will interact with other design elements, such as logos, images, or background colors, to ensure a cohesive and visually pleasing composition.
Seek Inspiration from Other Designs
If you’re feeling stuck or in need of inspiration, look to other designs for ideas. Explore design websites, blogs, or social media platforms to see how other designers have used highlight colors effectively. Take note of their techniques and incorporate them into your own designs, while adding your unique creative touch.
Staying Up-to-Date with Adobe Updates
Adobe software is constantly evolving, with updates and new features being released regularly. It is important to stay up-to-date with these updates to ensure optimal performance and access to new highlight color options. Here’s how you can keep your Adobe software updated:
Enable Automatic Updates
Most Adobe software allows you to enable automatic updates, ensuring that you receive the latest updates as soon as they are available. To enable automatic updates, follow these steps:
- Open your Adobe software and navigate to the preferences or settings menu.
- Look for the “Updates” or “Updates and Security” section.
- Enable the option for automatic updates.
- Configure the settings to your desired preferences, such as frequency of updates or notifications.
Manually Check for Updates
If you prefer to manually check for updates, you can do so by following these steps:
- Open your Adobe software and navigate to the preferences or settings menu.
- Look for the “Updates” or “Updates and Security” section.
- Click on the “Check for Updates” or similar button to search for available updates.
- If updates are found, follow the prompts to download and install them.
Subscribe to Adobe Newsletters or Blogs
To stay informed about the latest Adobe updates and features, consider subscribing to Adobe newsletters or following Adobe blogs. These channels often provide valuable information, tutorials, and insights into new highlight color options and other design-related topics.
Join Design Communities or Forums
Engaging with design communities and forums can be a great way to stay up-to-date with Adobe updates. Participate in discussions, ask questions, and share your knowledge with fellow designers. These communities can provide valuable insights and tips on using highlight colors effectively.
Take Advantage of Adobe Training Resources
Adobe offers a wide range of training resources, including tutorials, webinars, and online courses, to help you enhance your design skills. Explore the Adobe website or Adobe Creative Cloud app to discover these resources and learn more about using highlight colors and other design techniques.
By staying up-to-date with Adobe updates, you can ensure that you have access to the latest highlight color options and features, allowing you to unleash your creativity and create stunning designs.
Changing the highlight color in Adobe software is a powerful way to enhance your designs and create a cohesive visual style. By following the step-by-step guide provided in this article, you can easily customize the highlight color to suit your preferences and project requirements. Remember to experiment with different highlight colors, techniques, and combinations to create eye-catching designs that stand out. With practice and creativity, you’ll become adept at using highlight colors to elevate your Adobe projects to new heights!