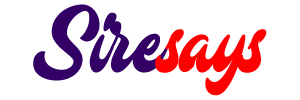Connecting your TV to WiFi without a remote can be a challenging task, especially if you’re used to relying on your remote for all your TV operations. However, with the right techniques and a little bit of patience, you can easily connect your TV to WiFi without a remote. In this article, we will guide you through the step-by-step process, ensuring that you can enjoy the convenience of streaming your favorite shows and movies on the big screen.
Before we dive into the details, it’s important to note that the methods we discuss in this article may vary depending on the type and model of your TV. It’s always recommended to consult your TV’s user manual or the manufacturer’s website for specific instructions tailored to your device. Now, let’s explore the various ways you can connect your TV to WiFi without a remote.
Using the TV’s Control Panel
Summary: Many TVs come with a control panel on the device itself, allowing you to navigate and make changes without a remote. By accessing the TV’s control panel, you can connect it to WiFi manually.
Step 1: Locate the Control Panel on Your TV
Look for a set of buttons or a touch-sensitive panel on the front or side of your TV. The control panel may include buttons like power, volume, channel, and menu. If you’re unsure where the control panel is located, refer to your TV’s user manual or the manufacturer’s website.
Step 2: Access the Menu
Press the menu button on the control panel to access the TV’s menu. This will allow you to navigate through the different settings and options available.
Step 3: Find the Network Settings
Within the menu, locate the network settings or setup option. It may be labeled as “Network,” “WiFi,” or “Internet.” Use the arrow buttons on the control panel to navigate through the menu options and select the network settings.
Step 4: Connect to WiFi
Once you’ve accessed the network settings, you’ll likely see a list of available WiFi networks. Use the arrow buttons to select your desired network and press the enter or select button to connect to it. If the network is password-protected, an on-screen keyboard may appear for you to enter the password.
Step 5: Confirm the Connection
After entering the password, select the “Connect” or “OK” button to confirm the connection. Your TV will attempt to connect to the WiFi network. Once connected, you should see a confirmation message or an icon indicating a successful connection.
By following these steps and using your TV’s control panel, you can connect your TV to WiFi without a remote. Keep in mind that the exact steps may vary based on your TV model, so refer to your user manual for any specific instructions.
Utilizing a Universal Remote
Summary: If you don’t have access to your TV’s original remote, you can use a universal remote that supports your TV’s brand or model. This option provides an alternative way to connect your TV to WiFi.
Step 1: Obtain a Universal Remote
If you don’t have a universal remote, you can purchase one online or from an electronics store. Make sure to choose a universal remote that supports your TV’s brand or model. Check the packaging or the remote’s manual for compatibility information.
Step 2: Program the Universal Remote
Follow the instructions provided with the universal remote to program it for use with your TV. This typically involves inputting a code specific to your TV’s brand or model. The programming process may vary depending on the universal remote you have, so refer to the manual for detailed instructions.
Step 3: Access the Menu
Once you have successfully programmed the universal remote, use it to access your TV’s menu. Look for the menu button or a dedicated button that allows you to navigate through the TV’s settings.
Step 4: Find the Network Settings
Within the menu, locate the network settings or setup option. This may be labeled differently depending on your TV model. Use the arrow buttons on the universal remote to navigate through the menu options and select the network settings.
Step 5: Connect to WiFi
Similar to using the TV’s control panel, you will now see a list of available WiFi networks. Use the universal remote to select your desired network and enter the password if required. Confirm the connection, and your TV should connect to the WiFi network.
Using a universal remote is a convenient way to connect your TV to WiFi without the original remote. However, be aware that not all features or settings may be accessible through a universal remote, so you may still need to consult the TV’s user manual or the manufacturer’s website for certain configurations.
Using a Mobile Remote App
Summary: In the age of smartphones, many TV manufacturers offer mobile remote apps that allow you to control your TV’s functions through your phone. These apps often include WiFi setup features, enabling you to connect your TV to WiFi without a physical remote.
Step 1: Check if Your TV Supports a Mobile Remote App
Visit the official website of your TV’s manufacturer or search for their mobile remote app in your smartphone’s app store. Look for information on whether your TV model is compatible with the app. If supported, download and install the app on your smartphone.
Step 2: Connect Your Phone to the Same WiFi Network
Ensure that your smartphone is connected to the same WiFi network that you want to connect your TV to. This is crucial for the app to communicate with your TV and establish a connection.
Step 3: Launch the Mobile Remote App
Open the mobile remote app on your smartphone. Depending on the app’s interface, you may need to grant certain permissions or sign in to your TV’s account to establish a connection.
Step 4: Navigate to the WiFi Setup
Once the app is connected to your TV, navigate to the settings or setup section within the app. Look for the WiFi setup option, which may be labeled differently depending on the app and TV manufacturer.
Step 5: Connect to WiFi
Within the WiFi setup section, select your desired network from the list of available options. If the network requires a password, the app will provide an on-screen keyboard for you to enter it. Confirm the connection, and your TV will connect to the WiFi network.
Using a mobile remote app provides a convenient way to control your TV and connect it to WiFi without the need for a physical remote. These apps often offer additional features like voice control and content streaming, enhancing your overall TV experience.
Using HDMI-CEC Feature
Summary: HDMI-CEC, also known as HDMI control, is a feature available on many modern TVs. Using this feature, you can control multiple devices connected to your TV, including the WiFi setup, using a single remote.
Step 1: Check for HDMI-CEC Support
Verify whether your TV and other devices connected to it, such as a streaming device or cable box, support HDMI-CEC. Look for the HDMI-CEC feature in your TV’s settings or consult the user manual for compatibility information.
Step 2: Enable HDMI-CEC on Your TV
If HDMI-CEC is supported, access your TV’s settings and enable the HDMI-CEC feature. The location of this setting may vary depending on your TV model. Look for options like “HDMI-CEC,” “Anynet+,” or “Bravia Sync.” Enable the feature and save the settings.
Step 3: Connect Your Devices
Ensure that all devices you want to control using HDMI-CEC are connected to your TV using HDMI cables. This includes devices like streaming devices, gaming consoles, and sound systems.
Step 4: Control WiFi Setup via HDMI-CEC
Using your TV’s remote control, navigate to the HDMI-CEC settings. Look for the option that allows you to control WiFi setup or network settings through HDMI-CEC. Enable this option to control the WiFi setup using your TV’s remote.
Step 5: Follow On-screen Prompts
Once the HDMI-CEC settings are configured, follow the on-screen prompts to connect your TV to WiFi. The specific steps may vary depending on your TV model and the devices connected to it. The TV will guide you through the process using your remote control.
HDMI-CEC simplifies the process of connecting your TV to WiFi by allowing you to control it through a single remote, eliminating the need for a separate remote for WiFi setup. Enjoy the convenience of managing your TV and other connected devices seamlessly.
Connecting via Ethernet Cable
Summary: If your TV has an Ethernet port, you can connect it directly to your router using an Ethernet cable. This method bypasses the need for WiFi setup and ensures a stable and reliable connection.
Step 1: Locate the Ethernet Port on Your TV and Router
Check your TV and router for the presence of an Ethernet port. The Ethernet port on your TV is usually labeled as “LAN” or “Ethernet,” while on the router, it is typically labeled as “LAN” or numbered. Ensure that both devices have an available Ethernet port.
Step 2: Connect the Ethernet Cable
Take an Ethernet cable and plug one end into the Ethernet port on your TV and the other end into an available Ethernet port on your router. Make sure the connection is secure and properly inserted into both devices.
Step 3: Configure Network Settings
Once the Ethernet cable is connected, your TV will automatically detect the wired connection. Access the network settings on your TV using either the control panel, a universal remote, or a mobile remote app. Navigate to the wired network or Ethernet settings and select the option to enable the connection.
Step 4: Confirm Connection and Test
After enabling the Ethernet connection, your TV will attempt to establish a connection with the router. Once connected, you should see a confirmation message or an icon indicating a successful wired connection. Test the connection by accessing online content or performing a network test on your TV.
Connecting your TV to WiFi using an Ethernet cable offers a reliable and stable connection, especially if your TV is located near the router. This method eliminates the need for a remote or WiFi setup, ensuring a seamless streaming experience.
Mirroring from Another Device
Summary: By mirroring your TV screen from another device, such as a smartphone or tablet, you can indirectly connect your TV to WiFi. This method allows you to stream content from your device to the TV wirelessly.
Step 1: Check Device Compatibility
Ensure that both your TV and the device you want to mirror support screen mirroring or casting. Most modern TVs and smartphones/tablets have built-in screen mirroring capabilities, but it’s essential to verify compatibility.
Step 2: Enable Screen Mirroring on Your TV
Access the settings on your TV and look for the screen mirroring or casting option. Enable this feature to allow your TV to receive the mirrored content from another device.
Step 3: Enable Screen Mirroring on Your Device
On your smartphone or tablet, go to the settings and locate the screen mirroring or casting option. Enable this feature to search for available devices to mirror your screen to. Select your TV from the list of available devices.
Step 4: Follow On-screen Prompts
Once the devices are connected, you may need to follow on-screen prompts or enter a verification code displayed on your TV to establish the connection securely. Once the connection is established, your device’s screen will be mirrored on your TV.
Step 5: Access WiFi Content on Your Device
Since your device is connected to WiFi, you can now access online content, streaming apps, or browse the internet directly on your smartphone or tablet. The mirrored content will be streamed to your TV, allowing you to enjoy it on a larger screen.
By utilizing screen mirroring, you can indirectly connect your TV to WiFi and enjoy the benefits of wireless streaming. This method is particularly useful when you don’t have a remote or direct WiFi setup options available.
Using WPS (WiFi Protected Setup)
Summary: If your router supports WPS, you can connect your TV to WiFi without a remote by utilizing the WPS feature. This method simplifies the setup process by automatically connecting your TV to the WiFi network.
Step 1: Check Router Compatibility
Verify that your router supports WPS (WiFi Protected Setup). Look for a WPS button or a WPS option in your router’s settings. If your router doesn’t support WPS, you may need to consider other connection methods mentioned in this guide.
Step 2: Access WPS on Your Router
Press the WPS button on your router or access the WPS option in your router’s settings. The location of the WPS button or option may vary depending on the router model. Consult your router’s user manual for specific instructions.
Step 3: Activate WPS on Your TV
Access the network settings on your TV using the control panel, a universal remote, or a mobile remote app. Look for the WPS option and activate it. This will prompt your TV to search for available WiFi networks using WPS.
Step 4: Connect to the WiFi Network
After activating WPS on your TV, it will automatically connect to the WiFi network using the WPS method. The connection process may take a few moments. Once connected, you should see a confirmation message or an icon indicating a successful connection.
Utilizing WPS simplifies the WiFi setup process by automatically connecting your TV to the network without the need for a remote. Make sure to enable WPS on your router and follow the TV’s instructions to establish a reliable WiFi connection.
Connecting with a Wired Connection
Summary: Some TVs support USB to Ethernet adapters, enabling you to connect your TV to the internet using a wired connection. This method eliminates the need for a remote or WiFi setup.
Step 1: Check TV Compatibility
Verify if your TV has a USB port and supports USB to Ethernet adapters. Refer to your TV’s user manual or the manufacturer’s website for information on compatibility. Purchase a USB to Ethernet adapter if your TV supports this feature.
Step 2: Connect the USB to Ethernet Adapter
Plug one end of the USB to Ethernet adapter into the USB port on your TV and the other end into an Ethernet cable. Ensure that the connection is secure and properly inserted into both devices.
Step 3: Connect the Ethernet Cable
Take the other end of the Ethernet cable connected to the USB to Ethernet adapter and plug it into an available Ethernet port on your router. Make sure the connection is secure and properly inserted into both devices.
Step 4: Configure Network Settings
Once the USB to Ethernet adapter and Ethernet cable are connected, your TV will automatically detect the wired connection. Access the network settings on your TV using the control panel, a universal remote, or a mobile remote app. Navigate to the wired network or Ethernet settings and select the option to enable the connection.
Step 5: Confirm Connection and Test
After enabling the Ethernet connection, your TV will attempt to establish a connection with the router. Once connected, you should see a confirmation message or an icon indicating a successful wired connection. Test the connection by accessing online content or performing a network test on your TV.
By using a USB to Ethernet adapter, you can connect your TV to the internet using a wired connection, eliminating the need for a remote or WiFi setup. This method ensures a stable and reliable connection, especially in situations where WiFi signals may be weak or unstable.
Seeking Professional Assistance
Summary: If all else fails, contacting a professional technician or the TV manufacturer’s customer support can provide you with expert guidance tailored to your specific TV model.
Step 1: Gather TV Information
Collect the necessary information about your TV, including the brand, model number, and any specific issues you’re facing regarding WiFi setup. Having this information readily available will help the technician or customer support representative assist you more effectively.
Step 2: Contact Customer Support
Visit the official website of your TV’s manufacturer and look for the customer support section. Find the contact details, which may include a phone number, email address, or live chat option. Reach out to their customer support team and explain your issue with connecting your TV to WiFi.
Step 3: Follow Expert Guidance
Once you are connected with a technician or customer support representative, explain the steps you have already taken to connect your TV to WiFi without a remote. Listen carefully to their instructions and follow their guidance to troubleshoot the issue. They may provide specific instructions or recommend alternative methods based on your TV model.
Step 4: Schedule a Technician Visit (if necessary)
If the issue persists or requires further investigation, the customer support representative may suggest scheduling a technician visit. Coordinate with them to set up an appointment for the technician to assess and resolve the WiFi connection issue.
When all other methods have been exhausted, seeking professional assistance ensures that you receive expert guidance and support tailored to your specific TV model. The technician or customer support team will work with you to resolve the WiFi connection issue and ensure that you can enjoy seamless streaming on your TV.
Conclusion
Connecting your TV to WiFi without a remote may initially seem challenging, but with the various methods discussed in this comprehensive guide, you can overcome this hurdle and enjoy the convenience of streaming your favorite content on the big screen. Whether you choose to use the TV’s control panel, a universal remote, a mobile remote app, HDMI-CEC, a wired connection, screen mirroring, WPS, or seek professional assistanceto connect your TV to WiFi, each method offers its own unique benefits and suitability based on your specific situation and TV model.
Using the TV’s control panel allows you to directly access the TV’s settings and connect to WiFi manually. This method is ideal for TVs that have a control panel conveniently located on the device itself. By following the step-by-step instructions, you can navigate through the menu, find the network settings, select your WiFi network, and enter the password if required. This method ensures a direct and straightforward connection process.
If you don’t have access to your TV’s original remote, utilizing a universal remote can be a practical solution. Make sure to choose a universal remote that supports your TV’s brand or model. By programming the universal remote with the specific code, you can gain control over your TV’s functions, including WiFi setup. Access the TV’s menu using the universal remote, locate the network settings, and connect to your WiFi network. While this method may require some initial setup, it offers the convenience of controlling your TV without the original remote.
In the era of smartphones, many TV manufacturers offer mobile remote apps that allow you to control your TV’s functions through your phone. These apps often include WiFi setup features, enabling you to connect your TV to WiFi without a physical remote. Check if your TV supports a mobile remote app, download and install it on your smartphone. Connect your phone to the same WiFi network, launch the app, and navigate to the WiFi setup section. From there, select your desired network, enter the password if needed, and confirm the connection. The mobile remote app provides the convenience of controlling your TV and connecting to WiFi using your smartphone.
HDMI-CEC, also known as HDMI control, is a feature available on many modern TVs. It allows you to control multiple devices connected to your TV using a single remote. Additionally, HDMI-CEC can be used to control WiFi setup. Check if your TV and other connected devices support HDMI-CEC. Enable HDMI-CEC on your TV and connect your devices using HDMI cables. Access the HDMI-CEC settings on your TV and navigate to the WiFi setup option. Enable it to control the WiFi setup using your TV’s remote. This method simplifies the process by consolidating control and eliminating the need for a separate remote for WiFi setup.
For TVs that have an Ethernet port, connecting via an Ethernet cable is a reliable and stable option. This method bypasses the need for WiFi setup altogether. Check if your TV has an Ethernet port and ensure your router has an available Ethernet port as well. Connect one end of the Ethernet cable to your TV’s Ethernet port and the other end to your router’s Ethernet port. Access the network settings on your TV and enable the wired connection. Once the connection is established, your TV will confirm the successful wired connection. This method guarantees a stable and fast internet connection, especially if your TV is located near the router.
Another indirect method of connecting your TV to WiFi is by mirroring the screen from another device, such as a smartphone or tablet. Ensure that both your TV and the device you want to mirror support screen mirroring or casting. Enable screen mirroring on your TV and the device, and establish the connection between them. Once connected, you can access online content, streaming apps, or browse the internet on your device, with the mirrored content displayed on your TV. This method allows you to enjoy wireless streaming on a larger screen without the need for a direct WiFi connection on your TV.
If your router supports WPS (WiFi Protected Setup), you can connect your TV to WiFi without a remote by utilizing the WPS feature. Check if your router has a WPS button or option. Access the WPS option on your TV and activate it. This prompts your TV to search for available WiFi networks using WPS. Connect to your desired network, and the TV will automatically establish the WiFi connection. This method provides a simplified and convenient way to connect your TV to WiFi without the need for a remote or manual setup.
For TVs that support USB to Ethernet adapters, you can connect your TV to the internet using a wired connection. Check if your TV has a USB port and supports USB to Ethernet adapters. Connect the USB to Ethernet adapter to your TV’s USB port and connect the Ethernet cable to the adapter and your router. Access the network settings on your TV and enable the wired connection. This method ensures a stable and reliable internet connection, especially in situations where WiFi signals may be weak or unstable.
Lastly, if you have exhausted all other methods and are still unable to connect your TV to WiFi without a remote, seeking professional assistance is a viable option. Contact the customer support of your TV’s manufacturer or consult a professional technician. Provide them with relevant information about your TV, the issues you’re facing, and the steps you have already taken. They can offer specialized guidance tailored to your specific TV model or schedule a technician visit if necessary.
In conclusion, connecting your TV to WiFi without a remote is indeed possible, and you have multiple options at your disposal. Whether you choose to use the TV’s control panel, a universal remote, a mobile remote app, HDMI-CEC, a wired connection, screen mirroring, WPS, or seek professional assistance, each method offers its own benefits and suitability based on your specific circumstances. Remember to refer to your TV’s user manual or consult the manufacturer’s website for specific instructions tailored to your device. With a little bit of patience and the right techniques, you can successfully connect your TV to WiFi and enjoy seamless streaming on the big screen.