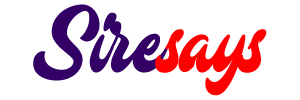Are you trying to connect your Vizio TV to WiFi but can’t seem to find the remote? Don’t worry; we’ve got you covered! In this article, we will provide you with a detailed step-by-step guide on how to connect your Vizio TV to WiFi without a remote. Whether you’ve lost your remote or it’s simply not working, we’ll help you get your TV connected to the internet in no time.
Connecting your Vizio TV to WiFi is essential for accessing a wide range of streaming services, browsing the web, and enjoying online content. While the remote is commonly used to perform this task, there are alternative methods that can help you connect your TV even without it. So, let’s dive into the various techniques that will enable you to connect your Vizio TV to WiFi without a remote.
Using the Vizio SmartCast Mobile App
Summary: The Vizio SmartCast mobile app serves as a virtual remote control, allowing you to connect your Vizio TV to WiFi without a physical remote. Learn how to download, set up, and use the app to connect your TV to the internet.
With the Vizio SmartCast mobile app, you can control your Vizio TV using your smartphone or tablet. To get started, ensure that your TV and mobile device are connected to the same WiFi network. Then, follow these steps:
Step 1: Download and Install the Vizio SmartCast Mobile App
Begin by downloading the Vizio SmartCast mobile app from the App Store (iOS) or Google Play Store (Android). Once the app is installed, open it on your mobile device.
Step 2: Connect Your Mobile Device to Your Vizio TV
On the app’s home screen, you will see an option to “Set Up New Device.” Tap on it, and the app will search for available Vizio TVs to connect to. Make sure your TV is turned on and connected to the same WiFi network as your mobile device. Once the app detects your TV, select it from the list.
Step 3: Pair Your Mobile Device with Your Vizio TV
Now, you will see a code displayed on your TV screen. Enter this code into the Vizio SmartCast app on your mobile device to pair them. Once the pairing is successful, you will be able to control your TV using the app.
Step 4: Connect Your Vizio TV to WiFi
On the app’s home screen, you will find various options and settings. Look for the “Settings” or “Network” section and select it. From there, choose the “WiFi” option and follow the on-screen instructions to connect your TV to WiFi. Make sure to select your desired WiFi network and enter the password if prompted.
By following these steps, you can easily connect your Vizio TV to WiFi using the Vizio SmartCast mobile app. Enjoy the convenience of controlling your TV without a physical remote!
Utilizing the TV’s Built-in Buttons
Summary: If your Vizio TV has built-in buttons, you can use them to navigate through the TV’s menu and connect to WiFi. Discover the steps to access the TV’s settings and connect to a wireless network using the available buttons.
If you can’t find your Vizio TV remote, don’t worry! Most Vizio TVs come with built-in buttons that allow you to perform various functions, including connecting to WiFi. Follow these steps to connect your TV to WiFi using the TV’s built-in buttons:
Step 1: Power on Your Vizio TV
Make sure your Vizio TV is turned on by pressing the power button located either on the TV itself or on the bottom panel. Wait for the TV to fully boot up.
Step 2: Access the TV’s Menu
Locate the “Menu” button on your TV. It is usually located on the side or bottom of the screen. Press the “Menu” button to access the TV’s settings menu.
Step 3: Navigate to the Network Settings
Once you are in the settings menu, use the arrow buttons on your TV to navigate through the options. Look for the “Network” or “Settings” option and select it using the OK or Enter button.
Step 4: Connect to WiFi
Within the network settings, you will see various options related to network connectivity. Look for the “WiFi” option and select it. The TV will then scan for available WiFi networks in your vicinity.
Step 5: Choose Your WiFi Network
Using the arrow buttons, scroll through the available WiFi networks and select your desired network. If your network is password-protected, a prompt will appear asking you to enter the password. Use the arrow buttons and the on-screen keyboard to enter the password accurately.
Step 6: Confirm and Connect
Once you have entered the password, select the “Connect” or “OK” button to establish a connection with your WiFi network. The TV will attempt to connect, and if successful, you will see a confirmation message on the screen.
By following these steps, you can connect your Vizio TV to WiFi using the TV’s built-in buttons. Enjoy the freedom of accessing online content without the need for a remote!
Using a Universal Remote Control
Summary: If you have a universal remote control, you can program it to work with your Vizio TV and connect to WiFi. Find out how to set up a universal remote and use it to connect your TV to the internet.
If you have a universal remote control lying around, you can use it to connect your Vizio TV to WiFi. Here’s how to set up a universal remote and use it as a replacement for your Vizio remote:
Step 1: Check Compatibility
Ensure that your universal remote control is compatible with Vizio TVs. Most universal remotes have a list of compatible brands mentioned on the packaging or in their user manual. Look for Vizio in the list of supported brands.
Step 2: Find the Programming Code
Each universal remote control comes with a programming code specific to different TV brands. Find the programming code for Vizio TVs in the universal remote’s user manual or on the manufacturer’s website. Make a note of the code as you will need it for the programming process.
Step 3: Turn on Your Vizio TV
Ensure that your Vizio TV is turned on and in a state where it can receive signals from the remote. If the TV is off, use the power button on the TV itself or its built-in buttons to turn it on.
Step 4: Enter the Programming Mode
Put your universal remote control into programming mode. Most universal remotes have a dedicated button or a combination of buttons that need to be pressed to enter programming mode. Refer to the remote’s user manual for instructions on how to do this.
Step 5: Program the Remote
Once you are in programming mode, enter the programming code for Vizio TVs that you found earlier. Follow the instructions provided by your universal remote to enter the code correctly. If you enter the code correctly, the remote will emit a signal indicating successful programming.
Step 6: Test the Remote
After programming, test the universal remote to ensure it is functioning correctly. Point the remote towards your Vizio TV and press various buttons to check if they perform the desired functions. Test the power, volume, and channel buttons to verify that they work as expected.
Step 7: Connect to WiFi
With your universal remote now programmed to work with your Vizio TV, follow the steps mentioned in the previous sections to connect your TV to WiFi using the TV’s built-in buttons or the Vizio SmartCast mobile app. Use the universal remote to navigate through the TV’s menu and select the appropriate options to connect to your WiFi network.
By following these steps, you can use a universal remote control to connect your Vizio TV to WiFi. Enjoy the convenience of controlling your TV and accessing online content without the need for the original remote!
Connecting via Ethernet Cable
Summary: If you prefer a wired connection, you can connect your Vizio TV to the internet using an Ethernet cable. Learn how to locate the Ethernet port on your TV and establish a stable connection without relying on WiFi.
If you have access to an Ethernet cable and prefer a wired connection for your Vizio TV, follow these steps to connect it to the internet:
Step 1: Locate the Ethernet Port
Look for the Ethernet port on your Vizio TV. It is usually located on the back or side of the TV. The Ethernet port resembles a larger version of a phone jack and has an “Ethernet” label next to it.
Step 2: Connect the Ethernet Cable
Take one end of the Ethernet cable and plug it into the Ethernet port on your Vizio TV. Ensure that the cable is securely inserted intothe port to establish a stable connection. Connect the other end of the cable to your router or modem, ensuring it is securely plugged in as well.
Step 3: Configure Network Settings
Once the Ethernet cable is connected, power on your Vizio TV and navigate to the network settings using either the TV’s built-in buttons or the Vizio SmartCast mobile app. Within the network settings, choose the “Wired” or “Ethernet” option to configure the network connection.
Step 4: Test the Connection
After configuring the network settings, your Vizio TV should automatically detect the wired connection. Test the connection by accessing online content or streaming services. If the connection is successful, you will be able to browse the internet and enjoy a stable network connection.
By connecting your Vizio TV to the internet using an Ethernet cable, you can enjoy a reliable and uninterrupted network connection. This method is especially useful if you prefer a wired connection or experience connectivity issues with WiFi.
Using WPS (Wi-Fi Protected Setup)
Summary: If your router supports WPS, you can use this feature to connect your Vizio TV to WiFi without a remote. Understand how to enable WPS on your router and connect your TV effortlessly.
If your router supports Wi-Fi Protected Setup (WPS), you can use this convenient feature to connect your Vizio TV to WiFi without a remote. Here’s how to do it:
Step 1: Enable WPS on Your Router
Access your router’s settings by typing its IP address into a web browser. Log in with the necessary credentials (usually found on the router or provided by your internet service provider). Locate the WPS settings within the router’s interface and enable the WPS feature.
Step 2: Activate WPS on Your Vizio TV
Ensure your Vizio TV is powered on and in a state where it can receive signals. Look for the WPS option in your TV’s network settings. This option can typically be found within the “Wireless” or “Network” settings. Select the WPS option to activate it.
Step 3: Connect Your TV to WiFi Using WPS
After enabling WPS on both your router and TV, press the WPS button on your router. The WPS button is usually located on the front or back of the router. Once the button is pressed, your router will start looking for devices attempting to connect via WPS.
Step 4: Establish a Connection
Within a few minutes, your Vizio TV will detect the WPS signal from the router. The TV will automatically establish a connection to your WiFi network without the need for a remote. You will see a confirmation message on your TV screen once the connection is successful.
By utilizing the WPS feature on your router and Vizio TV, you can easily connect to WiFi without a remote. This method eliminates the need for manual configuration and simplifies the connection process.
Employing HDMI-CEC Functionality
Summary: HDMI-CEC allows you to control multiple devices connected via HDMI with a single remote. Discover how to use HDMI-CEC to connect your Vizio TV to WiFi without the need for a dedicated TV remote.
If you have multiple devices connected to your Vizio TV via HDMI, you can take advantage of HDMI-CEC functionality to control them all with a single remote. HDMI-CEC (Consumer Electronics Control) allows your TV remote to control other HDMI-connected devices, including the ability to navigate your TV’s settings and connect to WiFi. Here’s how to use HDMI-CEC to connect your Vizio TV to WiFi:
Step 1: Check HDMI-CEC Compatibility
Ensure that both your Vizio TV and the device you want to control via HDMI-CEC are compatible with this feature. Most modern Vizio TVs and HDMI devices support HDMI-CEC, but it’s always a good idea to check the specifications or user manual of your devices.
Step 2: Enable HDMI-CEC on Your Vizio TV
Access your Vizio TV’s settings menu using either the TV’s built-in buttons or the Vizio SmartCast mobile app. Look for the “CEC” or “HDMI-CEC” option within the settings menu. Enable this feature to allow your TV to control other HDMI-connected devices.
Step 3: Connect Your TV to WiFi
Once HDMI-CEC is enabled on your Vizio TV, follow the steps mentioned earlier in this article to connect your TV to WiFi using either the built-in buttons or the Vizio SmartCast mobile app. Use the TV remote to navigate through the settings and select the appropriate options to connect to your WiFi network.
Step 4: Control Your TV with HDMI-CEC
Now that your Vizio TV is connected to WiFi, you can use the HDMI-CEC feature to control other HDMI-connected devices. For example, if you have a streaming device connected to your TV via HDMI, you can use your TV remote to navigate and control the streaming device’s settings. This includes connecting the streaming device to WiFi without the need for a separate remote.
By leveraging HDMI-CEC functionality, you can simplify the process of connecting your Vizio TV to WiFi and control multiple devices using a single remote. Enjoy the convenience of managing all your HDMI-connected devices seamlessly!
Using a Smartphone Hotspot
Summary: If you don’t have access to a WiFi network, you can use your smartphone’s hotspot feature to connect your Vizio TV to the internet. Find out how to set up a hotspot and establish a connection with your TV.
If you’re unable to connect your Vizio TV to a traditional WiFi network, you can utilize your smartphone’s hotspot feature as an alternative. By creating a hotspot, you can share your mobile data connection with your TV. Here’s how to connect your Vizio TV to the internet using a smartphone hotspot:
Step 1: Enable Hotspot on Your Smartphone
Access the settings on your smartphone and locate the “Hotspot” or “Tethering” option. Enable the hotspot feature, and your phone will start broadcasting a WiFi network that your TV can connect to.
Step 2: Connect Your TV to the Hotspot
On your Vizio TV, navigate to the network settings using either the TV’s built-in buttons or the Vizio SmartCast mobile app. Look for the WiFi section and select it. Your TV will scan for available networks, and you should see your smartphone’s hotspot network listed. Choose the hotspot network and enter the password if prompted.
Step 3: Establish a Connection
Once you’ve selected the hotspot network and entered the correct password, your Vizio TV will attempt to connect to the hotspot. If the connection is successful, you will see a confirmation message on your TV screen. Your TV is now connected to the internet via your smartphone’s hotspot.
Using your smartphone’s hotspot feature allows you to connect your Vizio TV to the internet even without access to a traditional WiFi network. Keep in mind that using a hotspot may consume mobile data, so ensure you have an adequate data plan or monitor your usage accordingly.
Seeking Assistance from Vizio Support
Summary: If all else fails, you can reach out to Vizio support for guidance on connecting your TV to WiFi without a remote. Learn how to contact their support team and resolve any connectivity issues you may encounter.
If you’ve tried all the methods mentioned above and are still facing difficulties in connecting your Vizio TV to WiFi without a remote, it’s time to seek assistance from Vizio support. Here’s how to reach out to their support team and resolve any connectivity issues:
Contacting Vizio Support
Visit the Vizio website and navigate to their support section. Look for the “Contact” or “Support” page, which will provide you with various options to get in touch with their support team. You can usually find options such as live chat, email support, or a phone number to speak with a representative.
Provide Detailed Information
When contacting Vizio support, be prepared to provide them with detailed information regarding your TV model, the issue you’re facing, and the steps you’ve taken to connect your TV to WiFi without a remote. This will help the support team assist you more effectively and provide specific solutions.
Follow Support Team’s Instructions
Once you’ve contacted Vizio support, their representatives will guide you through the troubleshooting process. Follow their instructions carefully and provide any additional information they may require. They may suggest alternative methods or provide specific solutions tailored to your situation.
Consider Remote Replacement
If the support team determines that your TV requires a remote for WiFi setup or if they are unable to resolve the issue remotely, they may recommend purchasing a replacement remote. In such cases, consider purchasing a remote that is compatible with your Vizio TV model to facilitate the WiFi connection process.
By seeking assistance from Vizio support, you can overcome any connectivity issues and receive expert guidance on connecting your TV to WiFi without a remote. Their support team
Purchasing a Replacement Remote
Summary: If you’ve exhausted all other options, purchasing a replacement remote is a reliable solution to connect your Vizio TV to WiFi. Explore where to find a compatible remote and how to pair it with your TV.
If all other methods have failed and you still cannot connect your Vizio TV to WiFi without a remote, consider purchasing a replacement remote. Here’s what you need to know:
Step 1: Determine the Compatible Remote
Identify the model number of your Vizio TV. You can usually find this information on the back or side of the TV or in the user manual. With the model number in hand, search for a replacement remote that is specifically designed for your Vizio TV model.
Step 2: Purchase the Replacement Remote
There are several options for purchasing a replacement remote for your Vizio TV. You can visit the Vizio website and check their official store for compatible remotes. Alternatively, you can search online retailers or local electronics stores that offer Vizio remote replacements. Make sure to choose a reputable seller to ensure you receive a genuine and compatible remote.
Step 3: Pair the Replacement Remote
Once you have the replacement remote, follow the instructions provided with the remote to pair it with your Vizio TV. This process may vary slightly depending on the specific remote model you have purchased. Typically, you will need to insert batteries into the remote, turn on your TV, and follow the pairing instructions provided by the manufacturer.
Step 4: Connect Your TV to WiFi
With the replacement remote successfully paired, you can now proceed to connect your Vizio TV to WiFi using either the TV’s built-in buttons or the Vizio SmartCast mobile app. Follow the steps mentioned earlier in this article to navigate to the network settings and select the appropriate WiFi network to establish a connection.
By purchasing a replacement remote, you regain the ability to connect your Vizio TV to WiFi easily. Ensure that you choose a compatible remote and follow the pairing process correctly to enjoy seamless internet connectivity.
In conclusion, connecting your Vizio TV to WiFi without a remote may seem like a daunting task at first, but with the right techniques and alternatives, it can be easily accomplished. Whether you choose to use the Vizio SmartCast mobile app, utilize the TV’s built-in buttons, explore methods like HDMI-CEC or WPS, or seek assistance from Vizio support, you have various options to connect your TV to the internet. In case all else fails, purchasing a replacement remote provides a reliable solution. Stay connected and enjoy all the features your Vizio TV has to offer!