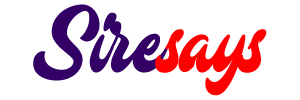Are you struggling to free up storage space on your Samsung phone? Is your trash folder filling up with unnecessary files and causing you headaches? Look no further! In this article, we will provide you with a step-by-step guide on how to empty the trash on your Samsung phone, ensuring that you can reclaim valuable storage and optimize your device’s performance.
With the ever-increasing usage of mobile devices, it is essential to know how to effectively manage the storage on your Samsung phone. Deleting files and emptying the trash can help you avoid clutter, enhance device speed, and create more room for important data. So, let’s dive right in and discover how to clear the trash on your Samsung phone effortlessly!
Understanding the Trash Folder
When you delete files from your Samsung phone, they are not immediately permanently removed. Instead, they are sent to the trash folder, also known as the recycle bin. This folder acts as a temporary storage for deleted files, allowing you to recover them if needed. It serves as a safety net, preventing accidental deletions and providing a chance to review and restore files. However, if the trash folder becomes overloaded with unnecessary files, it can consume valuable storage space and slow down your device.
Why is Emptying the Trash Important?
Emptying the trash folder on your Samsung phone is crucial for several reasons. First and foremost, it helps you free up storage space. As the trash folder fills up with deleted files, it can occupy a significant portion of your device’s storage, limiting the amount of space available for new data. By emptying the trash regularly, you ensure that you have ample room for important files, photos, videos, and apps.
In addition to storage optimization, emptying the trash can also improve the overall performance of your Samsung phone. When the trash folder becomes bloated, it can slow down your device’s operation and affect its responsiveness. By clearing out unnecessary files, you allow your phone to run more efficiently, resulting in faster app launches, smoother multitasking, and improved user experience.
Understanding the Difference Between Trash and Permanently Deleted Files
It’s important to note that the trash folder on your Samsung phone only holds files that have been deleted from your device’s internal storage or SD card. Files that have been permanently deleted, whether intentionally or accidentally, bypass the trash folder and are immediately removed from your device. Once files are permanently deleted, they cannot be recovered unless you have a backup.
Therefore, it is crucial to understand the distinction between files in the trash folder and those that have been permanently deleted. Only files in the trash folder can be easily restored, while permanently deleted files require more advanced recovery methods, such as using specialized software or relying on cloud backups.
Accessing the Trash Folder
Now that you understand the importance of emptying the trash on your Samsung phone, let’s explore how to access the trash folder. Depending on your device model and software version, there are several ways to access the trash folder.
Method 1: Using the Gallery App
The Gallery app is the default app for managing photos and videos on Samsung phones. Here’s how you can access the trash folder through the Gallery app:
- Open the Gallery app on your Samsung phone. You can usually find it in the app drawer or on the home screen.
- Tap the three-dot menu icon in the top-right corner of the screen.
- From the drop-down menu, select “Trash” or “Recycle Bin.” This will take you to the trash folder.
Once you’re in the trash folder, you can browse through the deleted photos and videos. If you want to restore a file, simply tap on it to select it and then tap the restore button. If you want to permanently delete a file, tap on it and select the delete button.
Method 2: Using the My Files App
The My Files app is a file manager that comes pre-installed on most Samsung phones. You can use this app to access and manage various file types, including those in the trash folder. Here’s how to access the trash folder using the My Files app:
- Open the My Files app on your Samsung phone. Look for the folder icon labeled “My Files” in the app drawer or on the home screen.
- Navigate to the location where the file you want to delete is stored. This could be the internal storage or an SD card.
- Tap the three-dot menu icon in the top-right corner of the screen.
- Select “Trash” or “Recycle Bin” from the menu options. This will take you to the trash folder.
Once you’re in the trash folder, you can view and manage the deleted files. To restore a file, tap on it to select it and then tap the restore button. To permanently delete a file, tap on it and select the delete button.
Method 3: Using Other Applications
Aside from the Gallery and My Files apps, some third-party file manager apps or apps specific to certain file types may also have their own trash folders. If you use such apps, check their settings or documentation to learn how to access and manage their respective trash folders.
Deleting Individual Files from the Trash
Now that you know how to access the trash folder on your Samsung phone, let’s explore how to delete individual files from the trash. This can be useful when you want to permanently remove specific files that you no longer need or want to recover some storage space.
Step 1: Access the Trash Folder
Follow the instructions mentioned earlier to access the trash folder on your Samsung phone using either the Gallery app or the My Files app.
Step 2: Select the File to Delete
Browse through the files in the trash folder and locate the file you want to delete permanently. Tap on the file to select it. You can select multiple files if desired.
Step 3: Permanently Delete the File
Once you have selected the file(s) you want to permanently delete, look for the delete button or option. This button may be represented by a trash can icon or labeled “Delete,” “Empty,” or “Permanently Delete.” Tap the button to confirm the deletion.
It’s important to note that once a file is permanently deleted from the trash folder, it cannot be recovered unless you have a backup. Therefore, ensure that you genuinely no longer need the file before proceeding with the deletion.
Emptying the Trash Folder Completely
If your trash folder is overflowing with deleted files, it’s time to empty it completely and reclaim valuable storage space on your Samsung phone. Here’s how you can empty the trash folder in its entirety:
Method 1: Using the Gallery App
If you primarily delete photos and videos, using the Gallery app to empty the trash folder is a convenient method. Here’s how:
- Open the Gallery app on your Samsung phone.
- Tap the three-dot menu icon in the top-right corner of the screen.
- Select “Trash” or “Recycle Bin” from the drop-down menu to access the trash folder.
- Look for the option to “Empty trash” or “Delete all.” Tap this option to permanently remove all files in the trash folder.
- Confirm the action when prompted.
Once you confirm the deletion, all files in the trash folder will be permanently removed, and the storage space they occupied will be freed up.
Method 2: Using the My Files App
If you have various file types in your trash folder, including documents, audio files, or downloads, using the My Files app is a more comprehensive method to empty the trash folder. Here’s how you can do it:
- Launch the My Files app on your Samsung phone.
- Navigate to the location where the trash folder is located. This could be the internal storage or an SD card.
- Tap the three-dot menu icon in the top-right corner of the screen.
- Select “Trash” or “Recycle Bin” from the menu options to access the trash folder.
- Look for the option to “Empty trash” or “Delete all.” Tap this option to permanently remove all files in the trash folder.
- Confirm the action when prompted.
After confirming the deletion, all files in the trash folder will be permanently deleted, freeing up storage space on your Samsung phone.
Method 3: Check App-Specific Trash Folders
Some apps, such as email clients or note-taking apps, may have their own trash folders separate from the system trash folder. If you use these apps and frequently delete files within them, it’s essential to check their respective trash folders and empty them if necessary. The process for emptying app-specific trash folders may vary depending on the app, so consult the app’s settingsor documentation to learn how to access and empty their trash folders. Usually, you can find the option to empty the app-specific trash within the app’s settings or by long-pressing on the trash folder icon.
By taking the time to empty app-specific trash folders, you ensure that no unnecessary files are occupying storage space on your Samsung phone. This comprehensive approach helps you optimize storage across various apps and keeps your device running smoothly.
Setting Up Automatic Trash Emptying
Emptying the trash folder manually can be a time-consuming task, especially if you frequently delete files. Thankfully, Samsung phones offer the option to set up automatic trash emptying, which simplifies the process and ensures that your trash folder is regularly cleared. Here’s how you can enable automatic trash emptying on your Samsung phone:
Step 1: Open the Settings App
Locate and open the Settings app on your Samsung phone. You can usually find it in the app drawer or by swiping down from the top of the screen and tapping on the gear icon.
Step 2: Navigate to the Storage Settings
In the Settings app, scroll down and look for the “Device care” or “Device maintenance” option. Tap on it to access the device maintenance settings.
Step 3: Access the Storage Settings
Within the device maintenance settings, you should see an option for “Storage” or “Storage settings.” Tap on it to access the storage-related settings for your Samsung phone.
Step 4: Enable Automatic Trash Emptying
In the storage settings, look for an option related to trash or recycle bin management. It may be labeled as “Trash” or “Recycle Bin,” or it may be located within an advanced settings menu. Once you find the option, tap on it to access the settings for automatic trash emptying.
Step 5: Configure Automatic Trash Emptying
Within the automatic trash emptying settings, you will have various options to customize how frequently the trash folder is emptied. You may be able to choose a specific time interval, such as daily, weekly, or monthly, or you may have the option to enable automatic emptying when a certain storage threshold is reached.
Select the desired options that best suit your needs. Consider factors such as your usage patterns, the size of your trash folder, and the amount of available storage on your Samsung phone.
Step 6: Confirm and Save the Settings
Once you have configured the automatic trash emptying settings, review your selections and tap on the save or apply button to confirm and save the changes. Your Samsung phone will now automatically empty the trash folder according to the specified settings.
Enabling automatic trash emptying on your Samsung phone ensures that your trash folder is regularly cleared without requiring manual intervention. This convenient feature helps you maintain optimal storage space and keeps your device running smoothly.
Managing App-Specific Trash
In addition to the system-wide trash folder, some apps on your Samsung phone may have their own trash folders. These app-specific trash folders exist to store deleted files within the app and provide an opportunity for recovery if needed. Here’s how you can manage app-specific trash on your Samsung phone:
Identifying App-Specific Trash Folders
To manage app-specific trash folders, you first need to identify which apps have these folders. Common examples include email clients, note-taking apps, document editors, and photo editing apps. Each app may handle deleted files differently, so it’s important to familiarize yourself with the app’s settings or documentation to understand how to access and manage its trash folder.
Accessing App-Specific Trash Folders
Once you have identified an app with an app-specific trash folder, follow these general steps to access the trash folder within the app:
- Open the app on your Samsung phone.
- Look for an option or icon related to the trash folder. This may be labeled as “Trash,” “Recycle Bin,” “Deleted Items,” or something similar.
- Tap on the trash folder option to access the app-specific trash folder.
Keep in mind that the exact location and labeling of the trash folder may vary depending on the app. If you’re having trouble finding it, consult the app’s settings or documentation for guidance.
Managing Files in App-Specific Trash Folders
Once you have accessed an app-specific trash folder, you can manage the deleted files within it. The available options may vary depending on the app, but here are some common actions you can take:
- Restore: If you want to recover a deleted file, select it from the app-specific trash folder and look for an option to restore or recover it. This will move the file back to its original location within the app.
- Delete Permanently: If you no longer need a file in the app-specific trash folder, you can permanently delete it. Look for an option to delete or empty the trash folder within the app. Confirm the action when prompted.
- Manage Storage Settings: Some apps may provide additional storage management settings within their settings menu. Explore these settings to customize how the app handles deleted files, such as automatically emptying the trash after a certain period or limiting the amount of storage used by the trash folder.
By regularly managing app-specific trash folders on your Samsung phone, you ensure that no unnecessary files are taking up storage space within individual apps. This helps maintain optimal performance and organization across your device.
Optimizing Storage Space
In addition to emptying the trash folder, there are several other strategies you can implement to optimize storage space on your Samsung phone. By following these best practices, you can maximize available storage, improve device performance, and keep your phone running smoothly. Here are some tips:
Identify and Delete Unnecessary Files
Regularly review your files, such as photos, videos, documents, and downloads, to identify and delete any unnecessary files. This includes duplicates, outdated documents, blurry or low-quality media, and files that serve no purpose. Use file management apps or the built-in file managers on your Samsung phone to identify and remove these files efficiently.
Clear App Caches and Temporary Files
Apps on your Samsung phone often generate temporary files and cache data to improve performance and provide a better user experience. However, over time, these files can accumulate and consume valuable storage space. To free up storage, navigate to the settings of individual apps and look for options to clear caches or delete temporary files. Alternatively, you can use system optimization apps or the device maintenance settings on your Samsung phone to clear app caches and temporary files in bulk.
Move Files to External Storage
If your Samsung phone supports external storage, such as an SD card, consider moving files that you don’t frequently access to the external storage. This can include large media files, such as photos, videos, and music. By offloading these files to external storage, you can free up space on your device’s internal storage and keep it available for apps and files you use regularly.
Utilize Cloud Storage Services
Cloud storage services, such as Google Drive, Dropbox, or Samsung Cloud, provide an excellent way to offload files from your Samsung phone’s internal storage. By uploading files to the cloud, you can access them from any device with an internet connection, freeing up storage space on your phone. Consider syncing your photos, videos, and documents to a cloud storage service and enabling automatic backup for ease of use.
Manage App Installations
Take some time to review the apps installed on your Samsung phone and identify those you no longer use or need. Uninstalling unnecessary apps not only frees up storage space but also reduces background processes and improves overall device performance. Go through your app list and uninstall any apps that you rarely use or have become obsolete.
Regularly Perform System Updates
Keeping your Samsung phone’s software up-to-date is essential for both security and performance reasons. System updates often include optimizations and bug fixes that can enhance storage management and overall device performance. Check for system updates regularly and install them when available to ensure you have the latest software improvements.
By implementing these storage optimization strategies on your Samsung phone, you can effectively manage storage space and keep your device running smoothly. Regularly assess your storage usage, utilize cloud storage services, and stay on top of app management to maintain a clutter-free and optimized device.
Recovering Accidentally Deleted Files
Accidentally deleting important files can be distressing, but there are steps you can take to recover them on your Samsung phone. Here’s what you can do if you find yourself in this situation:
Method 1: Check the Trash Folder
If you recently deleted a file and haven’t emptied the trash folder, the first place to check for recovery is the trash folder itself. Open the trash folder using the methods outlined earlier in this guide, browse through the deleted files, and look for the file you want to recover. Tap on the file and select the restore or recover option to move it back to its original locationwithin your Samsung phone. Keep in mind that once you empty the trash folder, the files within it are permanently deleted and cannot be recovered through this method.
Method 2: Check for Backups
If you have enabled backups on your Samsung phone, there’s a chance that your accidentally deleted file may be backed up and can be restored. Samsung phones offer various backup options, such as Samsung Cloud, Google Drive, or third-party backup apps. Check the backup settings on your device and see if you have any recent backups that include the file you want to recover. If you do, follow the instructions provided by the backup service or app to restore the file.
Method 3: Use File Recovery Software
If you haven’t found a suitable backup or if the file was deleted a while ago, you may need to turn to file recovery software to attempt recovery. There are numerous file recovery tools available for both Windows and Mac computers that can scan your Samsung phone’s storage and attempt to recover deleted files. Connect your Samsung phone to your computer using a USB cable, install a reputable file recovery software, and follow the instructions provided by the software to initiate the recovery process.
It’s important to note that the success of file recovery through software may vary depending on various factors, such as the length of time since the file was deleted and the level of activity on your Samsung phone’s storage. Additionally, there is no guarantee that all deleted files can be recovered. Therefore, it’s crucial to act quickly and avoid using your Samsung phone extensively until the recovery process is complete.
Best Practices for Managing Trash
Now that you know how to empty the trash on your Samsung phone and optimize storage space, it’s important to implement best practices for managing the trash folder effectively. By following these recommendations, you can maintain a clutter-free device and ensure smooth operation:
Regularly Empty the Trash Folder
Make it a habit to empty the trash folder on your Samsung phone regularly. Set a schedule or enable automatic trash emptying to ensure that the folder doesn’t become overloaded with unnecessary files. By emptying the trash folder promptly, you free up storage space and prevent performance issues caused by excessive file accumulation.
Review Files Before Deleting
Before deleting files, whether from the Gallery app, My Files app, or any other app-specific trash folders, take a moment to review the files to ensure that you genuinely no longer need them. Double-check that you have any necessary backups in place and that you won’t require the files in the future. This step helps avoid accidental deletions and potential regrets.
Regularly Assess Storage Usage
Keep an eye on your Samsung phone’s storage usage and regularly assess how much space is available. Use the storage settings or storage management apps to identify which files or apps are taking up the most space. This information can guide you in making informed decisions about file management, app installations, and overall storage optimization.
Consider Cloud Storage and Backups
Utilize cloud storage services and enable backups on your Samsung phone to safeguard important files. By uploading files to the cloud and having backups in place, you have an additional layer of protection against data loss. Cloud storage also helps free up internal storage space, as files can be accessed and managed remotely.
Use File Management Apps
Take advantage of file management apps available on the Google Play Store to help you organize and manage files on your Samsung phone. These apps offer features such as duplicate file detection, large file identification, and easy file deletion. They can simplify the process of managing your files and ensure that your storage remains optimized.
Regularly Clean App Caches
As mentioned earlier, app caches can accumulate over time and occupy significant storage space on your Samsung phone. Make it a habit to regularly clear app caches either manually or by using system optimization apps. This practice helps maintain storage efficiency and prevents app performance issues caused by bloated caches.
By incorporating these best practices into your routine, you can effectively manage the trash folder on your Samsung phone and optimize storage space. Regular maintenance and mindful file management contribute to a clutter-free device, enhanced performance, and a pleasant user experience.
In conclusion, managing the trash on your Samsung phone is essential for maintaining optimal performance, storage space, and organization. By following the step-by-step instructions and implementing the best practices outlined in this comprehensive guide, you can easily empty the trash, optimize storage, and keep your Samsung phone running smoothly. Take control of your device’s storage today and enjoy a clutter-free mobile experience!