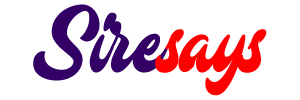Have you ever wanted to create a photo that captures a moment that never happened? With the power of Photoshop, you can seamlessly merge someone into a picture and bring your imagination to life. Whether you want to play a prank on your friends, create a unique and memorable gift, or simply enhance your photography skills, this comprehensive guide will walk you through the process step by step.
Before we dive into the details, it’s important to note that Photoshop is a powerful tool that requires some basic familiarity. However, even if you are a beginner, fear not – we will guide you through each stage and provide clear instructions to help you create stunning photoshopped images. So let’s get started on this creative journey!
Choosing the Perfect Image
When it comes to photoshopping someone into a picture, selecting the right images is crucial for a believable and seamless composition. Here are some key considerations to keep in mind:
1. Find Images with Similar Lighting Conditions
To ensure that your photoshopped image looks realistic, it’s important to choose images that have similar lighting conditions. For example, if the base image is taken outdoors in bright sunlight, try to find a secondary image with a similar lighting setup. This will help in blending the subject seamlessly into the picture.
2. Match the Perspective and Angle
Avoid selecting images with drastically different angles or perspectives. If the base image is taken from a high angle, it would look odd to place a subject taken from a low angle into the picture. Aim for images that have similar perspectives to maintain a cohesive and natural-looking composition.
3. Consider the Overall Composition
Think about the composition of the final image you have in mind. Choose a secondary image that complements the base image and enhances the overall story or theme you want to convey. Pay attention to elements such as the background, colors, and overall mood.
4. Image Quality and Resolution
Ensure that both the base image and the secondary image have sufficient resolution and quality for a seamless blend. Low-resolution images may result in pixelation or loss of detail when merging the two together. Aim for high-resolution images to achieve the best possible results.
By taking these factors into consideration, you’ll be off to a great start in creating a believable and visually appealing composition.
Preparing the Images for Editing
Before you begin the editing process, it’s important to prepare your images to ensure a smooth and efficient workflow. Here are some essential steps to follow:
1. Organize and Name Your Files
Start by organizing your image files in a logical and consistent manner. Create a dedicated folder for your project and give each file a descriptive name. This will help you stay organized throughout the editing process and make it easier to locate specific files when needed.
2. Resize and Crop the Images
Resize the images to ensure they have the same dimensions. This will make it easier to merge them together and maintain a consistent scale. Use the crop tool to remove any unwanted areas or distractions from the images. Pay attention to the composition and balance of the final image.
3. Adjust the Color Balance
To achieve a harmonious blend between the base image and the secondary image, it’s important to adjust the color balance. Use the color correction tools in Photoshop to match the color temperature, saturation, and overall tone of the images. This step will help create a cohesive and realistic final result.
4. Harmonize the Lighting and Shadows
Pay attention to the lighting and shadows in both images. Adjust the brightness, contrast, and shadows to ensure they match as closely as possible. This will help in creating a seamless integration of the subject into the base image, making it appear as if they were present when the photo was taken.
By following these preparation steps, you’ll set yourself up for a more efficient and successful editing process.
Selecting and Isolating the Subject
Now that your images are ready, it’s time to select and isolate the subject you want to add to the picture. Here are some techniques and tools you can use:
1. Quick Selection Tool
The Quick Selection tool is a great starting point for selecting the subject in a relatively simple image. Simply click and drag the tool over the subject, and Photoshop will automatically detect and select the edges. Refine the selection by adding or subtracting areas using the selection brush.
2. Pen Tool
If you’re working with a more complex image or need precise control over the selection, the Pen tool is your best friend. Use the Pen tool to create a path around the subject, following the contours and edges. Once the path is complete, right-click and choose “Make Selection” to convert the path into a selection.
3. Refine Edge
After making a selection, use the Refine Edge tool to fine-tune the edges and make them appear more natural. This tool allows you to smooth jagged edges, adjust the feathering, and refine the selection to ensure a seamless integration into the base image.
4. Layer Masks
Another powerful technique for isolating the subject is by using layer masks. Create a layer mask on the subject layer and use brushes to paint on the mask, revealing or hiding specific areas. This method gives you precise control over the blending of the subject with the background.
5. Advanced Masking Techniques
If you’re dealing with complex images, such as subjects with fine hair or transparent objects, consider using advanced masking techniques like the Select and Mask tool or the Refine Mask option. These tools offer more advanced options for refining and perfecting the selection.
Experiment with these selection and isolation techniques to find the one that works best for your specific image and subject. Remember, practice makes perfect!
Placing the Subject into the Base Image
Now that you have your subject isolated, it’s time to bring them into the base image and position them correctly. Here’s how:
1. Copy and Paste the Subject
Select the isolated subject and copy it (Ctrl/Cmd + C). Switch to the base image and paste the subject onto a new layer (Ctrl/Cmd + V). This will create a new layer with the subject that you can move and position independently.
2. Scale and Position the Subject
Use the transform tools in Photoshop to scale, rotate, and position the subject in the desired location within the base image. Press Ctrl/Cmd + T to activate the Transform tool, and then click and drag the corner handles to resize the subject. Hold Shift while dragging to maintain the aspect ratio.
3. Match Perspective and Angle
If the subject needs to align with the perspective and angle of the base image, use the Transform tool to adjust the perspective. Right-click on the subject layer, choose “Warp,” and drag the control points to match the perspective and angle of the base image.
4. Flip or Mirror the Subject
If necessary, flip or mirror the subject layer to match the orientation of the base image. Right-click on the subject layer, choose “Flip Horizontal” or “Flip Vertical” to change the orientation. This step may be helpful when merging subjects facing different directions.
By following these steps, you’ll be able to position the subject seamlessly into the base image, creating a visually cohesive composition.
Blending the Subject with the Background
To create a realistic merge between the subject and the background, it’s important to pay attention to details such as lighting, colors, and shadows. Here’s how you can achieve a seamless blend:
1. Adjust Colors and Tones
Use adjustment layers, such as Curves or Levels, to match the colors and tones of the subject with the base image. Pay attention to details like skin tones, clothing colors, and overall color balance. Make subtle adjustments until the subject appears as if they were originally part of the base image.
2. Match Shadows and Highlights
Study the lighting conditions in the base image and adjust the shadows and highlights of the subject accordingly. Use tools like Dodge and Burn to lighten or darken specific areas, creating shadows and highlights that match the surroundings. This step adds depth and realism to the final composition.
3. Blur and Sharpen
To further enhance the blend, apply selective blurring or sharpening to the subject and the background. Use the Blur tool or the Gaussian Blur filter to soften or blur specific areas where necessary. Conversely, use the Sharpen tool or the Unsharp Mask filter to enhance details and sharpen edges for a more polished look.
4. Add Depth with Depth of Field
To make the composition even more convincing, consider adding depth of field effects. Create a depth of field by applying a blur effect to the areas in front of or behind the subject. This technique helps simulate the natural focus of a camera and adds a sense of realism to the final image.
By paying attention tothese details and using various adjustment techniques, you can achieve a seamless blend between the subject and the background, resulting in a visually cohesive and realistic composition.
Refining the Edges
Refining the edges of the subject is a crucial step in creating a professional-looking photoshopped image. Here are some techniques to ensure smooth and seamless edges:
1. Feather the Edges
Feathering the edges of the subject helps to soften any harsh transitions between the subject and the background. With the subject layer selected, go to the “Select” menu and choose “Modify” followed by “Feather.” Enter a small value, such as 1-3 pixels, to feather the edges. This will create a smoother transition and avoid any noticeable hard edges.
2. Refine Edge or Select and Mask
If the subject has complex edges, such as wispy hair or intricate details, utilize the “Refine Edge” or “Select and Mask” tools in Photoshop. These tools provide advanced options to fine-tune the selection and refine the edges. Experiment with the various sliders, such as “Smooth,” “Feather,” and “Contrast,” to achieve the desired result.
3. Use Layer Masks for Precise Edges
Layer masks offer precise control over the edges of the subject. With the subject layer selected, click on the “Add Layer Mask” button at the bottom of the Layers panel. Use a brush with a soft edge to paint on the mask, revealing or hiding specific areas of the subject. This allows you to refine the edges by manually adjusting where the subject blends with the background.
4. Apply Layer Styles
Layer styles can further enhance the blending of the subject and the background. Right-click on the subject layer and choose “Blending Options.” Experiment with options like “Drop Shadow,” “Inner Shadow,” or “Outer Glow” to add subtle effects that help integrate the subject into the image. Adjust the settings to match the lighting and shadows of the base image.
By employing these edge-refining techniques, you’ll ensure that the subject seamlessly blends into the background, resulting in a polished and professional-looking composition.
Adding Shadows and Highlights
To enhance the realism of your photoshopped image, it’s important to add shadows and highlights that match the lighting conditions of the base image. Here’s how you can achieve this:
1. Study the Lighting in the Base Image
Observe the lighting direction and intensity in the base image. Take note of where the light source is coming from and how it affects the surrounding objects. This knowledge will help you accurately place shadows and highlights on the subject.
2. Create Shadows
To create realistic shadows, start by duplicating the subject layer. Place the duplicate layer beneath the original subject layer. Use the Transform tool to adjust the size, shape, and position of the shadow to match the lighting in the base image. Apply a Gaussian Blur to the shadow layer to soften the edges and make it appear more natural.
3. Adjust Shadow Opacity and Blend Mode
To make the shadow blend seamlessly with the background, adjust the opacity and blend mode of the shadow layer. Reduce the opacity to make the shadow appear more subtle and realistic. Experiment with different blend modes, such as “Multiply” or “Soft Light,” to achieve the desired effect.
4. Add Highlights
Just as shadows add depth, highlights bring life to the composition. Create a new layer above the subject layer and set the blend mode to “Screen.” Use a soft brush with a lighter color to paint highlights on areas that would naturally catch the light. Adjust the opacity of the highlight layer to control the intensity of the highlights.
5. Blend Shadows and Highlights
To make the shadows and highlights appear more integrated, soften their edges and adjust their opacity. Use a soft brush with a low opacity to gently blend the shadow and highlight layers with the subject and the background. This step will create a more seamless and realistic transition between the different elements of the image.
By adding shadows and highlights that accurately match the lighting conditions, you’ll elevate the realism of your photoshopped image, making it more convincing to the viewer.
Adjusting Color and Tone
Ensuring that the colors and tones of the subject match the overall image is crucial for a cohesive and visually pleasing composition. Here are some techniques to help you achieve this:
1. Color Balance Adjustments
Use the Color Balance adjustment layer to match the color temperature and balance of the subject with the base image. Adjust the sliders for shadows, midtones, and highlights to achieve a harmonious color palette. Pay attention to the color of the light falling on the subject and adjust accordingly.
2. Saturation and Vibrance
Modify the saturation and vibrance of the subject to ensure it blends seamlessly with the base image. Use adjustment layers like Hue/Saturation or Vibrance to increase or decrease the saturation levels. Aim for a consistent level of saturation throughout the image to maintain visual coherence.
3. Brightness and Contrast
Adjust the brightness and contrast of the subject to match the overall tone of the base image. Use adjustment layers like Levels or Curves to fine-tune the tonal range. Pay attention to the shadows, midtones, and highlights, ensuring they align with the lighting conditions in the base image.
4. Color Grading for Consistency
To enhance the overall consistency and mood of the image, consider applying a color grading effect. Create a new adjustment layer, such as a Photo Filter or a Gradient Map, and experiment with different colors and blending modes to achieve the desired look. This step can help unify the colors and tones of the subject with the base image.
By making these color and tone adjustments, you’ll ensure that the subject seamlessly integrates into the image, creating a visually cohesive and balanced composition.
Final Touches and Saving the Image
Before concluding your photoshopping adventure, it’s important to add final touches and make sure your image is ready for sharing or printing. Here are some steps to consider:
1. Retouching and Cleanup
Inspect the image for any imperfections or distractions. Use the Healing Brush or the Clone Stamp tool to retouch and remove any unwanted elements. Pay attention to details like dust, blemishes, or stray hairs that may detract from the overall quality of the image.
2. Adding Filters or Effects
Consider adding filters or effects to enhance the mood or style of the image. Experiment with options like vignettes, film grain, or lens flares to add a touch of creativity. However, exercise caution and use these effects sparingly to avoid overpowering the main subject of the image.
3. Fine-tuning Composition
Take a step back and evaluate the overall composition. Make any necessary adjustments to the positioning, scale, or rotation of the subject to ensure it aligns with your intended vision. Consider cropping or resizing the image if needed to create a stronger and more balanced composition.
4. Saving the Image
Once you’re satisfied with the final result, it’s time to save your masterpiece. Choose the appropriate file format, such as JPEG or PNG, depending on the intended use of the image. Consider saving a high-resolution version for printing and a lower-resolution version for online sharing to optimize file size without compromising quality.
With these final touches and saving the image, you have successfully completed your journey of photoshopping someone into a picture. Now it’s time to share your creation and marvel at the stunning and believable composition you’ve achieved!