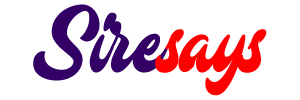Are you encountering issues with your Blink camera and need to reset it? Resetting your Blink camera can be a simple solution to various problems, such as connectivity issues, camera offline errors, or the need to reconfigure your camera settings. In this comprehensive guide, we will walk you through the step-by-step process of resetting your Blink camera, ensuring that you can get it up and running smoothly again.
Before we dive into the reset process, it’s important to understand why you might need to reset your Blink camera. Common reasons include troubleshooting connectivity issues, resolving offline errors, or preparing the camera for new configurations. By performing a reset, you can restore your Blink camera to its default settings, eliminating any previous settings or configurations that might be causing problems.
Gathering the Necessary Tools
Before you begin the reset process, it’s essential to gather all the necessary tools. Here’s what you’ll need:
1. Smartphone:
You’ll need a smartphone to access the Blink app and perform the reset process. Make sure your smartphone is charged and connected to a stable internet connection.
2. Blink App:
The Blink app is the central hub for managing your Blink camera. If you haven’t already, download and install the Blink app from the App Store or Google Play Store on your smartphone.
3. Blink Account:
To access the Blink app and reset your camera, you’ll need a Blink account. If you don’t have an account, create one by following the app’s instructions.
Summary: Before starting the reset process, make sure you have all the necessary tools and prerequisites in place.
Accessing the Blink App
Once you have all the necessary tools ready, it’s time to access the Blink app on your smartphone. Follow these steps:
1. Download and Install the Blink App:
Open the App Store or Google Play Store on your smartphone and search for “Blink.” Tap on the Blink app, then select “Download” or “Install” to begin the installation process. Wait for the app to download and install on your device.
2. Log in to Your Blink Account:
After the app is installed, open it on your smartphone. If you already have a Blink account, enter your login credentials (email and password) and tap “Log In.” If you don’t have an account, tap on “Sign Up” to create a new account.
3. Grant Necessary Permissions:
Once you’re logged in, the app may ask for various permissions, such as accessing your camera, microphone, or location. Grant the necessary permissions to ensure the app functions properly.
Summary: To reset your Blink camera, you need to access the Blink app on your smartphone. We will provide a step-by-step guide on how to download, install, and log in to the app.
Identifying the Camera to Reset
Now that you have accessed the Blink app, it’s time to identify the specific Blink camera that needs to be reset. Follow these steps:
1. Navigate to the Camera List:
Within the Blink app, you’ll find a list of all your connected cameras. Locate and tap on the “Cameras” tab at the bottom of the screen to access the camera list.
2. Identify the Camera:
In the camera list, you should see all your Blink cameras with their respective names or assigned locations. Take note of the camera that you want to reset.
3. Tap on the Camera:
To access the settings and options for a specific camera, tap on its name or icon in the camera list. This will open the camera’s individual settings page.
Summary: Properly identifying the camera that needs a reset is crucial. We will explain how to navigate the Blink app and find the camera you want to reset.
Initiating the Reset Process
Once you have identified the camera that needs to be reset, you can proceed with the actual reset process. Follow these steps to initiate the reset:
1. Access the Camera Settings:
On the camera’s settings page, you’ll find various options and configurations. Look for the “Settings” or “More Options” button and tap on it to access the camera settings.
2. Find the Reset Option:
Within the camera settings, scroll through the available options until you locate the “Reset” or “Factory Reset” option. This option allows you to reset the camera to its default settings.
3. Confirm the Reset:
Once you’ve found the reset option, tap on it to initiate the reset process. The app may prompt you to confirm your action. Review the confirmation message and tap “Yes” or “Confirm” to proceed with the reset.
4. Wait for the Reset:
After confirming the reset, the Blink camera will begin the reset process. This may take a few moments, so be patient and avoid interrupting the process.
Summary: Once you have identified the camera, we will guide you through the reset process, ensuring that you can easily restore your Blink camera to its default settings.
Verifying Reset Completion
After initiating the reset process, it’s important to confirm if the reset has been successfully completed. Follow these steps to verify the reset completion:
1. Check Camera Status:
Return to the camera list within the Blink app and look for the camera you just reset. Check its status to see if it is now marked as “Online” or “Active.” This indicates that the reset process was successful.
2. Test Camera Functionality:
Tap on the camera’s name or icon in the camera list to access its live view. Check if the camera is streaming live video and capturing motion correctly. If everything appears to be functioning properly, the reset was successful.
3. Contact Support if Issues Persist:
If the camera’s status is still showing as “Offline” or you are experiencing other issues, it’s advisable to contact Blink support for further assistance. They can provide specific troubleshooting steps or guide you through further actions.
Summary: After performing the reset, it’s important to confirm its completion. We will show you how to check if the reset was successful.
Reconfiguring Camera Settings
Once you have successfully reset your Blink camera, it’s time to reconfigure its settings. Follow these steps to set up your camera according to your preferences:
1. Connecting to Wi-Fi:
If the reset process disconnected your camera from your Wi-Fi network, you’ll need to reconnect it. Access the camera settings and look for the Wi-Fi connection option. Follow the on-screen instructions to connect your camera to your Wi-Fi network.
2. Adjusting Motion Detection:
If you had specific motion detection settings before the reset, you may need to readjust them. Access the camera settings and locate the motion detection options. Customize the sensitivity, detection zones, or other related settings based on your preferences.
3. Enabling Notifications:
If you previously received notifications for camera events, ensure that the notification settings are enabled. Open the camera settings and find the notification options. Toggle them on to receive alerts for motion events or other camera activities.
4. Exploring Additional Settings:
The Blink app offers various additional settings that you can explore and customize. These may include video quality, camera naming, scheduling, or sharing access with other users. Take the time to review and adjust these settings as desired.
Summary: After resetting your Blink camera, you need to reconfigure its settings. We will provide a comprehensive guide on how to set up various camera settings.
Troubleshooting Tips
While resetting your Blink camera should resolve most issues, there might still be situations where you encounter difficulties. Here are some troubleshooting tips to help you overcome common problems:
1. Ensure Stable Wi-Fi Connection:
Make sure your Blink camera is within range of a stable Wi-Fi signal. Weak or intermittent Wi-Fi connections can cause connectivity issues. Consider moving your router closer to the camera or using Wi-Fi extenders if needed.
2. Check Batteries or Power Source:
If your Blink camera is battery-powered, ensure that the batteries are properly inserted and have sufficient charge. If the camera is connected to a power source, check if the power outlet is functioning correctly.
3. Update Blink App and Firmware:
Regularly check for app updates and firmware updates for your Blink camera system. Outdated software can cause compatibility issues or bugs. Keeping everything up to date ensures optimal performance.
4. Restart Sync Module:
If you encounter issues with multiple cameras, try restarting the Sync Module. Locate the Sync Module in the Blink app’s settings and find the restart option. This can help resolve connectivity or synchronization problems.
If restarting the Sync Module doesn’t resolve the issues, you may need to perform a reset on the Sync Module itself. Refer to the Blink app or official documentation for instructions on how to reset the Sync Module. Ensure that your internet connection is stable and functioning correctly. Test the connection on other devices to rule out any issues with your network. If necessary, contact your internet service provider for assistance. Check the placement of your Blink camera to ensure it has a clear view of the area you want to monitor. Obstructions or positioning that hinders motion detection can lead to issues. Adjust the camera’s position if needed. Identify and eliminate any potential sources of interference that may affect your Blink camera’s performance. Common sources include other wireless devices, microwaves, or large metal objects that can disrupt the Wi-Fi signal. If you continue to experience issues, try uninstalling and reinstalling the Blink app on your smartphone. This can help resolve any software-related problems or conflicts that may be affecting the app’s functionality. Summary: Troubleshooting tips are crucial for resolving any issues that might occur during or after the reset process. We will provide valuable advice to help you overcome common problems. If you have multiple Blink cameras that need to be reset, you can streamline the process by resetting them all at once. Follow these steps: In the Blink app, navigate to the camera list by tapping on the “Cameras” tab at the bottom of the screen. This will display all your connected cameras. Tap and hold on one camera in the list, then continue tapping on the other cameras that you want to reset. This action will select multiple cameras simultaneously. Once you have selected all the cameras, look for the reset option within the app’s interface. It may be located in the camera settings or in a separate menu. Tap on the reset option to initiate the reset process for all the selected cameras. As with resetting a single camera, the app may prompt you to confirm the reset action. Review the confirmation message and tap “Yes” or “Confirm” to proceed with the reset for all the selected cameras. After confirming the reset, the Blink cameras will individually begin the reset process. This may take some time, depending on the number of cameras being reset. Allow the process to complete for each camera. Summary: If you have multiple Blink cameras that need to be reset, we will show you how to reset them all at once, saving you time and effort. In certain situations, you may need to reset the Sync Module of your Blink camera system. Follow these steps to reset the Sync Module: In the Blink app, navigate to the Sync Module settings. This can usually be found in the app’s main menu or in the settings section related to the Sync Module. Within the Sync Module settings, look for the reset option. It may be labeled as “Reset Sync Module” or similar. Tap on the reset option to initiate the reset process. After selecting the reset option, the app will prompt you to confirm the reset action. Read the confirmation message carefully and tap “Yes” or “Confirm” to proceed with the reset of the Sync Module. Once confirmed, the Sync Module will begin the reset process. This may take a few moments, and the Sync Module may reboot or restart during this time. Allow the process to complete. After the reset, you may need to reconfigure the Sync Module settings, such as connecting it to your Wi-Fi network or adding it to your account. Follow the on-screen instructions provided by the Blink app to complete the setup. Summary: Resetting the Sync Module is necessary in certain situations. We will explain how to reset it and provide tips for a trouble-free process. In conclusion, resetting your Blink camera is a straightforward process that can help resolve various issues. By following the step-by-step guide provided in this article, you can easily reset your Blink camera and get it back to working condition. Remember to gather the necessary tools, access the Blink app, identify the camera to reset, initiate the reset process, verify its completion, and reconfigure your settings. Should any issues arise, consult the troubleshooting tips, and always refer to the official Blink support for further assistance. With a little effort, you’ll have your Blink camera up and running smoothly again in no time.6. Check Internet Connection:
7. Verify Camera Placement:
8. Disable Interference Sources:
9. Reinstall Blink App:
Resetting Multiple Blink Cameras
1. Access Camera List:
2. Select Multiple Cameras:
3. Initiate the Reset:
4. Confirm the Reset:
5. Wait for the Reset:
Resetting the Sync Module
1. Access Sync Module Settings:
2. Find the Reset Option:
3. Confirm the Reset:
4. Wait for the Reset:
5. Reconfigure Sync Module: