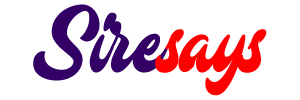Disney Plus and Discord are two popular platforms that allow users to connect and share content with friends and communities. If you’re wondering how to stream Disney Plus on Discord, you’re in the right place. In this article, we will provide you with a detailed guide on how to stream Disney Plus on Discord, step-by-step.
Streaming Disney Plus on Discord can be a great way to watch your favorite Disney movies and shows with friends and fellow Disney enthusiasts. Whether you want to organize a movie night with your Discord community or simply share your favorite Disney content with friends, streaming Disney Plus on Discord can enhance your viewing experience.
What is Discord?
Overview of Discord
Discord is a free voice, video, and text communication platform designed for gamers, but it has also gained popularity among various communities. It allows users to create servers, join communities, and communicate with others using text, voice, or video channels. With its easy-to-use interface and feature-rich functionality, Discord has become a go-to platform for connecting and engaging with like-minded individuals.
Features of Discord
Discord offers a range of features that make it a versatile platform for communication and collaboration. Some notable features include:
- Voice Channels: Users can join voice channels to have real-time conversations with others, whether it’s a one-on-one call or a group chat.
- Text Channels: Text channels allow users to send messages, links, and media files to communicate with others. These channels can be organized based on topics or themes.
- Video Calls: Discord also supports video calls, allowing users to have face-to-face conversations with friends or teammates.
- Screen Sharing: The screen sharing feature enables users to share their screens with others, making it convenient for collaborative work or showcasing content.
- Bots and Integrations: Discord supports various bots and integrations that can enhance the user experience. These bots can perform tasks like moderation, music playback, or automated notifications.
With these features, Discord provides a dynamic environment for users to connect, collaborate, and share content with others.
What is Disney Plus?
Overview of Disney Plus
Disney Plus, also known as Disney+, is a subscription-based streaming service that offers a vast library of Disney, Pixar, Marvel, Star Wars, and National Geographic content. It provides users with access to a wide range of movies, TV shows, documentaries, and exclusive original content produced by Disney. Since its launch in November 2019, Disney Plus has gained immense popularity and has become a must-have streaming service for Disney fans around the world.
Benefits of Disney Plus
Subscribing to Disney Plus comes with several benefits that make it an attractive choice for Disney enthusiasts:
- Vast Content Library: Disney Plus offers an extensive collection of movies and shows from various franchises, including classics, new releases, and exclusive content.
- Original Content: Disney Plus is home to exclusive original shows and movies produced by Disney, such as “The Mandalorian,” “WandaVision,” and “Loki.”
- Family-Friendly Content: Disney Plus prides itself on providing family-friendly content, making it a safe and enjoyable platform for viewers of all ages.
- Multiple Device Support: Disney Plus allows streaming on various devices, including smartphones, tablets, smart TVs, and gaming consoles, ensuring flexibility and accessibility for users.
- Offline Viewing: Users can download their favorite shows and movies from Disney Plus to watch offline, making it convenient for those on the go or with limited internet access.
With its vast content library and user-friendly interface, Disney Plus has become a go-to streaming platform for Disney fans worldwide.
Linking Disney Plus and Discord
Step 1: Create a Disney Plus Account
The first step to streaming Disney Plus on Discord is to create a Disney Plus account if you don’t already have one. Visit the Disney Plus website and follow the instructions to sign up for an account. Choose a subscription plan that suits your needs and provide the necessary details to create your account.
Step 2: Create a Discord Account
If you don’t have a Discord account, you’ll need to create one to access its features and connect with others. Visit the Discord website or download the Discord app on your device. Follow the prompts to create an account by providing your email, username, and password.
Step 3: Linking Disney Plus and Discord
Once you have both your Disney Plus and Discord accounts set up, it’s time to link them together. Here’s how:
- Open your preferred web browser and go to the Discord login page.
- Log in to your Discord account using your credentials.
- Navigate to the user settings by clicking on the gear icon in the bottom-left corner of the Discord window.
- In the user settings, select the “Connections” tab from the left-hand menu.
- Scroll down to the “Link Your Accounts” section and look for the Disney Plus logo.
- Click on the Disney Plus logo and follow the prompts to authorize the connection between your Disney Plus and Discord accounts.
- You may be asked to enter your Disney Plus login credentials to complete the linking process.
- Once the linking process is complete, you should see a confirmation message indicating that your Disney Plus account is now linked to Discord.
By following these steps, you have successfully linked your Disney Plus and Discord accounts, paving the way for streaming Disney Plus content on Discord.
Creating a Watch Party on Discord
Step 1: Create or Join a Server
To host a watch party on Discord, you’ll need to create or join a server where you can invite your friends or community members. If you already have a server, skip to Step 2. Otherwise, follow these steps to create a server:
- Open Discord and log in to your account.
- Click on the “+” button on the left-hand menu to create a new server.
- Choose whether you want to create a server for a community, friends, or gaming. Select the option that best suits your watch party.
- Give your server a name and optionally customize its icon. Click the “Create” button to proceed.
Step 2: Set Up a Text and Voice Channel
Inside your server, you’ll need to set up a text channel and a voice channel for your watch party. The text channel will be used for communication and sharing links, while the voice channel will be used for real-time conversations during the stream. Here’s how to set them up:
- On the left-hand menu of your server, right-click on the “Text Channels” category and select “Create Channel.”
- Give your text channel a name, such as “Watch Party,” and adjust the permissions as desired. Click the “Create Channel” button to create the channel.
- Similarly, right-click on the “Voice Channels” category and select “Create Channel.”
- Give your voice channel a name, such as “Movie Night,” and adjust the permissions as desired. Click the “Create Channel” button to create the channel.
Step 3: Invite Participants
Now that your server and channels are set up, it’s time to invite your friends or community members to join the watch party. Here’s how to invite participants:
- In your server, click on the “+” button next to the “Voice Channels” category.
- Choose the voice channel you created for the watch party, such as “Movie Night.”
- Click on the “Invite Members” button at the bottom of the voice channel window.
- From your friends list or server member list, select the participants you want to invite to the watch party.
- Click the “Invite” button to send the invitations to the selected participants.
Once the invitations are sent, participants can join the voice channel and prepare for the watch party.
Step 4: Start Streaming Disney Plus
Now that your server and participants are ready, it’s time to start streaming Disney Plus on Discord. Follow these steps:
- Open Disney Plus on your preferred device and log in to your account.
- Select the movie or show you want to stream during the watch party.
- Ensure that the Discord app is open and that you’re in the voice channel designated for the watch party.
- Go back to Disney Plus and start playing the content you selected.
- Once the content starts playing on Disney Plus, click on the “Screen Share” button located at the bottom of the Discord window.
- A pop-up window will appear, allowing you to choose the screen or application you want to share. Select the window displaying the Disney Plus content and click “Go Live.”
- Discord will begin streaming your screen or application to the voice channel, allowing participants to see the Disney Plus content in real-time.
- Participants can now watch the Disney Plus content together and engage in real-time conversations using the voice channel.
By following these steps, you have successfully set up a watch party on Discord and started streaming Disney Plus content for all participants to enjoy.
Customizing Stream Settings
Adjusting Stream Quality
Discord allows you to customize the stream quality based on your internet connection and preferences. To adjust the stream quality, follow these steps:
- While in the voice channel and streaming your screen, click on the “Settings” icon located at the bottom of the Discord window.
- In the settings menu, navigate to the “Voice & Video” tab.
- Under the “Video” section, you’ll find options to adjust the video quality and framerate. Choose the settings that best suit your needs and internet connection.
- Once you’ve made the desired changes, close the settings menu, and Discord will apply the new stream quality settings.
Customizing Audio Settings
Discord also allows you to customize the audio settings during the stream to ensure optimal audio quality and clarity. Follow these steps to adjust the audio settings:
- While in the voice channel and streaming your screen, click on the “Settings” icon located at the bottom of the Discord window.
- In the settings menu, navigate to the “Voice & Video” tab.
- Under the “Voice” section, you’ll find options to adjust the input and output volume, as well as the noise suppression and echo cancellation settings.
- Make the necessary adjustments to achieve the desired audio quality and clarity.
- Once you’ve customized the audio settings, close the settings menu, and Discord will apply the changes.
By customizing the stream quality and audio settings, you can enhance the streaming experience of Disney Plus on Discord, ensuring optimal visual and audio quality for all participants.
Troubleshooting Common Issues
No Audio During the Stream
If you encounter issues with audio during the stream, try the following troubleshooting steps:
- Ensure that your audio input and output devices are properly connected and configured.
- Check that your microphone and speakers/headphones are not muted or set to low volume.
- Verify that Discord has the necessary permissions to access your audio devices. You can adjust these settings in the audio settings of your operating system.
- Restart Discord and try streaming again to see if the audio issue persists.
Poor Video Quality or Lag
If you experience poor video quality or lag during the stream, consider the following troubleshooting steps:
- Check your internet connection speed to ensure it meets the requirements for streaming Disney Plus and using Discord simultaneously.
- Close any bandwidth-consuming applications or downloads that may be affecting your internet connection’s performance.
- Reduce the stream quality settings in Discord to a lower resolution or framerate to reduce the strain on your internet connection.
- Ensure that your device meets the minimum system requirements for streaming and running Discord smoothly.
If the above steps do not resolve the issues, it may be helpful to reach out to Discord support or consult online forums for further assistance.
Etiquette and Guidelines for Streaming on Discord
Respecting Copyright and Content Ownership
When streaming Disney Plus content on Discord, it’s crucial to respect copyright laws and content ownership. Here are some guidelines to follow:
- Do not share or stream copyrighted content that you do not have the rights to distribute. Stick to legally obtained Disney Plus content.
- Avoid sharing or streaming leaked or pirated content, as it is illegal and a violation of Discord’s terms of service.
- If you’re streaming a movie or show that you own physically or digitally, ensure that it is for personal use and not for public distribution.
Respecting Discord Community Guidelines
Discord has community guidelines in place to ensure a safe and positive environment for all users. When streaming Disney Plus on Discord, make sure to adhere to these guidelines:
- Respect other users and their opinions. Avoid engaging in toxic behavior, harassment, or hate speech.
- Do not share or stream content that violates Discord’s guidelines, such as explicit or adult content.
- Observe the server rules and guidelines set by the server owner or administrators.
- Report any inappropriate behavior or content to the server owner or Discord’s moderation team.
By following these etiquette and guidelines, you can contribute to a positive and respectful streaming environment on Discord, ensuring an enjoyable experience for all participants.
Alternative Methods for Streaming Disney Plus on Discord
Using Screen Share or Window Capture
If you encounter any issues or prefer an alternative method, you can use Discord’s built-in screen share or window capture feature to stream Disney Plus content:
- Open Disney Plus and start playing the content you want to stream.
- Open Discord and join the voice channel where you want to stream the content.
- Click on the “Screen Share” button at the bottom of the Discord window.
- In the screen share options, choose either “Screen” to share your entire screen or “Application Window” to select the Disney Plus window specifically.
- Confirm your selection and Discord will start streaming your screen or the selected application window to the voice channel.
- Participants can now see the Disney Plus content you’re streaming and engage in real-time conversations.
Using a Third-Party Streaming Software
If you require more advanced streaming features or want to enhance the stream quality, you can utilize third-party streaming software, such as OBS Studio or XSplit, to stream Disney Plus on Discord:
- Set up your streaming software by installing it on your device and configuring the necessary settings.
- Open Disney Plus and start playing the content you want to stream.
- Configure the streaming software to capture the Disney Plus window or screen region where the content is playing.
- Set up the streaming software to output the captured content to Discord as a virtual camera or video source.
- Join the voice channel on Discord where you want to stream the Disney Plus content.
- In Discord, select the virtual camera or video source from the streaming software as your video input source.
- Start the stream in the streaming software, and Discord will display the Disney Plus content in the voice channel.
Using third-party streaming software allows for more advanced customization and control over the streaming experience, but it may require additional setup and configuration.
Exploring Other Discord Features for Disney Fans
Joining Disney-Themed Servers
Discord hosts various communities and servers dedicated to Disney fandom. By joining these Disney-themed servers, you can connect with like-minded individuals, share your love for Disney, and discover new content. To find Disney-themed servers, you can:
- Search for keywords like “Disney,” “Disney Plus,” or specific Disney franchises in the Discord server discovery feature.
- Visit online forums or social media groups that focus on Disney fandom and ask for recommendations.
- Join Discord communities associated with popular Disney content creators or influencers.
Utilizing Disney Bots and Integrations
Discord supports various bots and integrations that can enhance your Disney experience. These bots offer features like trivia games, character quizzes, Disney music playlists, and more. To find and add Disney bots to your server, you can:
- Search for Disney-related bots on Discord bot listing websites.
- Join Discord communities or servers dedicated to bot recommendations and ask for Disney bot suggestions.
- Visit the official websites or social media pages of popular Disney content creators or influencers, as they may recommend or have their own custom Disney bots.
By exploring these additional features and engaging with the Disney community on Discord, you can further immerse yourself in the world of Disney and connect with fellow fans.
In conclusion, streaming Disney Plus on Discord opens up a world of possibilities for Disney fans to connect, share, and enjoy their favorite content together. By following the step-by-step guide provided in this article, you can easily link your Disney Plus and Discord accounts, create watch parties, and customize your streaming experience. Remember to adhere to the etiquette and guidelines outlined to ensure a positive and respectful streaming environment. So gather your friends, grab some popcorn, and let the Disney magic unfold on Discord!
Streaming Disney Plus on Discord not only allows you to watch your favorite Disney movies and shows with friends but also creates a sense of community and shared experience. Whether you’re hosting a movie night, organizing a Disney-themed event, or simply enjoying casual conversations while streaming Disney content, Discord provides a platform for Disney fans to come together and bond over their shared love for Disney.
As you explore the world of streaming Disney Plus on Discord, it’s important to keep in mind that both platforms have their own terms of service and guidelines. Familiarize yourself with the rules and regulations of both Disney Plus and Discord to ensure that you are using the platforms responsibly and respectfully. By doing so, you can contribute to a positive and enjoyable streaming experience for yourself and others.
Additionally, remember that streaming copyrighted content without proper authorization is illegal and can result in severe consequences. Only stream Disney Plus content that you have the rights to share and avoid sharing or distributing pirated or leaked material. Respecting copyright laws not only protects the rights of content creators but also ensures a fair and sustainable entertainment industry.
Furthermore, while streaming Disney Plus on Discord, it’s essential to prioritize the privacy and security of all participants. Avoid sharing personal information or engaging in activities that may compromise the safety of yourself or others. If you encounter any suspicious behavior or inappropriate content during a stream, report it to the server owner or Discord’s moderation team immediately.
In conclusion, streaming Disney Plus on Discord allows you to bring the magic of Disney into your virtual gatherings and connect with fellow Disney enthusiasts. By following the step-by-step guide provided in this article and adhering to the etiquette and guidelines, you can create memorable watch parties, engage in meaningful conversations, and foster a sense of community while enjoying your favorite Disney content. So, gather your friends, create your server, and let the Disney adventures unfold on Discord!