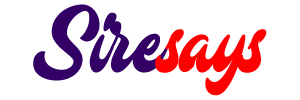Are you tired of searching for your Vizio TV remote every time you want to turn it on? Don’t fret! In this comprehensive guide, we will walk you through various methods to power on your Vizio TV without using the remote. Whether you’ve misplaced your remote or simply prefer to go remote-free, these simple and effective techniques will ensure that you never have to struggle to turn on your Vizio TV again.
With step-by-step instructions and easy-to-follow tips, this article will equip you with the knowledge to effortlessly power on your Vizio TV without a remote. Say goodbye to the frustration of searching for misplaced remote controls and say hello to convenient and hassle-free TV operation. So, let’s dive in and explore the different ways to turn on your Vizio TV without a remote!
Utilizing the Power Button on the TV
If you find yourself without a remote control or simply prefer to use the physical buttons on your Vizio TV, you’re in luck! Every Vizio TV is equipped with a power button located on the TV itself. To turn on your Vizio TV using this button, follow these simple steps:
Locating the Power Button
The power button is typically located on the back or side of your Vizio TV. Take a moment to inspect your TV and look for a button labeled “Power” or with a power symbol (a circle with a vertical line). Once you’ve located the power button, you’re ready to proceed.
Turning On the TV
Now that you have found the power button, it’s time to turn on your Vizio TV. Press and hold the power button for a few seconds until you see the TV screen light up. Release the button, and your Vizio TV should now be powered on and ready to use.
Using the power button on your Vizio TV is a straightforward and convenient way to turn it on without a remote. However, keep in mind that the location of the power button may vary depending on the model of your TV. If you’re having trouble finding the power button, refer to your TV’s user manual for specific instructions.
Using a Universal Remote
If you don’t have the original remote for your Vizio TV or prefer a single remote to control multiple devices, a universal remote is an excellent solution. A universal remote allows you to program it to work with various devices, including your Vizio TV. Here’s how you can set up and use a universal remote to turn on your Vizio TV:
Choosing a Compatible Universal Remote
Before you can use a universal remote with your Vizio TV, you need to ensure that the remote is compatible. Look for a universal remote that supports Vizio TVs or has the ability to learn Vizio TV commands. Consider popular universal remote brands like Logitech Harmony, RCA, or GE, which have extensive device compatibility.
Programming the Universal Remote
Once you have a compatible universal remote, it’s time to program it to work with your Vizio TV. The programming process may vary depending on the remote model, but the general steps are as follows:
- Find the programming instructions for your specific universal remote. These instructions are typically included in the remote’s user manual or can be found on the manufacturer’s website.
- Turn on your Vizio TV using the power button on the TV itself.
- Press the appropriate button on the universal remote to put it into programming mode. This button is usually labeled “Setup” or “Program” and may require holding it down for a few seconds.
- Enter the programming code for Vizio TVs. This code can usually be found in the universal remote’s instruction manual or on the manufacturer’s website. Follow the instructions to input the code into the remote.
- Test the remote by pressing the power button. If the Vizio TV turns off, the programming was successful.
Troubleshooting Tips
If the programming process doesn’t work or your Vizio TV doesn’t respond to the universal remote, here are a few troubleshooting tips:
- Verify that you entered the correct programming code for Vizio TVs. Check the manual or manufacturer’s website for any code updates or alternative codes.
- Make sure the universal remote has fresh batteries and is operating correctly.
- Try reprogramming the remote, following the programming instructions carefully.
- If all else fails, consult the universal remote’s customer support for further assistance.
Using a universal remote to turn on your Vizio TV offers convenience and simplicity, especially if you have multiple devices to control. With a little setup and programming, you’ll enjoy the ease of using a single remote for all your entertainment needs.
Employing the Vizio SmartCast App
Did you know that you can use your smartphone as a remote control for your Vizio TV? Vizio offers a dedicated app called SmartCast that allows you to control various functions of your TV, including turning it on and off. Here’s how you can use the Vizio SmartCast app to turn on your Vizio TV:
Downloading and Installing the SmartCast App
The first step is to download and install the Vizio SmartCast app on your smartphone. The app is available for both iOS and Android devices and can be found on their respective app stores. Search for “Vizio SmartCast” and follow the prompts to download and install the app.
Connecting the App to Your Vizio TV
Once you have the SmartCast app installed on your smartphone, it’s time to connect it to your Vizio TV. Follow these steps:
- Make sure your Vizio TV is connected to the same Wi-Fi network as your smartphone.
- Launch the SmartCast app on your smartphone.
- Follow the on-screen prompts to allow the app to access your TV.
- The app should detect your Vizio TV automatically. If not, tap the “Add Device” or similar button in the app and follow the instructions to manually connect to your TV.
- Once the connection is established, you should see a remote control interface on your smartphone screen.
Turning On Your Vizio TV
With the SmartCast app connected to your Vizio TV, you can now use it to turn on the TV. Look for a power button icon within the app’s interface and tap it to send the power-on command to your TV. Your Vizio TV should now turn on, and you can continue using the app as a remote control for other functions.
Additional Features of the SmartCast App
The SmartCast app offers more than just a remote control function. It allows you to access various streaming services, browse content, adjust settings, and even cast media from your smartphone directly to your Vizio TV. Take some time to explore the app’s features and make the most out of your Vizio TV experience.
Using the Vizio SmartCast app to turn on your Vizio TV provides the convenience of controlling your TV right from your smartphone. Enjoy the simplicity and additional features offered by this intuitive app.
Connecting Your Vizio TV to Voice Assistants
If you’re a fan of smart home technology, you’ll be pleased to know that you can connect your Vizio TV to popular voice assistants like Amazon Alexa or Google Assistant. With voice commands, you’ll be able to turn on your TV without lifting a finger. Here’s how to set up the connection:
Checking TV Compatibility
Before you can connect your Vizio TV to a voice assistant, make sure your TV is compatible with the desired voice assistant. Vizio TVs with SmartCast functionality usually offer compatibility with both Amazon Alexa and Google Assistant. Check your TV’s documentation or the Vizio website for specific compatibility details.
Setting Up the Voice Assistant
Assuming you have a compatible voice assistant device (such as an Amazon Echo or Google Home) already set up, follow these steps to connect it to your Vizio TV:
- Open the respective voice assistant app on your smartphone or tablet.
- Follow the prompts to set up and connect your voice assistant device to your home Wi-Fi network.
- Once the voice assistant is set up and connected, open the app and navigate to the device settings or the connected devices section.
- Look for an option to add a new device or connect to a TV.
- Follow the on-screen instructions to link your Vizio TV to the voice assistant.
Turning On Your Vizio TV with Voice Commands
With your voice assistant connected to your Vizio TV, you can now use voice commands to turn it on. Here are some example commands you can use:
- “Hey Alexa/Ok Google, turn on (TV name)”
- “Alexa/Google, power on (TV name)”
- “Alexa/OkGoogle, start (TV name)”
- “Alexa/Ok Google, turn on the TV”
Simply speak the voice command to your voice assistant device, and it will send the necessary signal to your Vizio TV to turn it on. You can also customize the name of your TV within the voice assistant app if needed.
Controlling Other TV Functions
Aside from turning on your Vizio TV, voice assistants can also control various other functions. You can use voice commands to adjust the volume, change channels, launch specific apps, and more. Consult the documentation or help resources for your specific voice assistant to explore the available commands and features.
Connecting your Vizio TV to a voice assistant adds a new level of convenience and hands-free control. Enjoy the simplicity of turning on your TV with just your voice and explore the other capabilities offered by your voice assistant.
Using HDMI-CEC Feature
If your Vizio TV is connected to other HDMI-CEC compatible devices, such as a cable box, Blu-ray player, or gaming console, you can utilize the HDMI-CEC (Consumer Electronics Control) feature to turn on your TV. HDMI-CEC allows devices to control each other through the HDMI connection. Here’s how to use HDMI-CEC to turn on your Vizio TV:
Enabling HDMI-CEC on Your Vizio TV
The first step is to ensure that HDMI-CEC is enabled on your Vizio TV. Follow these steps to enable it:
- Using your Vizio TV remote, press the “Menu” button.
- Navigate to the “Settings” or “System” menu.
- Look for an option related to HDMI-CEC or HDMI control. The wording may vary depending on your TV model.
- Select the option and toggle it to “On” or “Enabled”.
Connecting HDMI-CEC Devices
Make sure that all HDMI-CEC compatible devices are connected to your Vizio TV using HDMI cables. The HDMI-CEC feature relies on the HDMI connection to communicate between devices. Ensure that each device is connected to a separate HDMI input on your TV.
Using HDMI-CEC to Turn On Your TV
With HDMI-CEC enabled and devices connected, you can now turn on your Vizio TV by turning on any connected HDMI-CEC device. Simply follow these steps:
- Ensure that the connected HDMI-CEC device is powered on and in standby mode.
- Using the device’s remote control, press the power button to turn it on.
- The device will send a signal through the HDMI cable to your Vizio TV, instructing it to turn on.
- Your Vizio TV should now power on automatically.
Controlling TV Functions with HDMI-CEC
In addition to turning on your Vizio TV, HDMI-CEC allows for seamless control of other functions. For example, you can use the remote control of a connected HDMI-CEC device to navigate through the TV’s menus, adjust volume, and switch inputs. Experiment with the controls on your HDMI-CEC device to discover the available functionalities.
By leveraging the HDMI-CEC feature, you can simplify the process of turning on your Vizio TV by powering on any connected HDMI-CEC device. Enjoy the convenience of controlling multiple devices through a single remote and streamline your entertainment setup.
Setting Up a Power Timer
If you prefer your Vizio TV to turn on automatically at specific times, you can take advantage of the power timer feature. By scheduling designated times for your TV to power on, you eliminate the need for a remote altogether. Here’s how to set up a power timer on your Vizio TV:
Accessing the TV’s Menu
Using your Vizio TV remote, press the “Menu” button to access the TV’s menu. The location of the menu button may vary depending on your remote model. If you’re unsure, consult your TV’s user manual for guidance.
Navigating to the Power Timer Settings
Within the TV’s menu, navigate to the “Settings” or “System” section. Look for an option related to power management or timers. The exact wording may differ depending on your TV model. Once located, select the option to enter the power timer settings.
Configuring the Power Timer
Within the power timer settings, you’ll find options to set specific times for your Vizio TV to turn on and off. Follow these steps to configure the power timer:
- Select the option to enable the power timer.
- Choose the days of the week for the timer to activate. You can select specific days or set it to repeat daily.
- Set the desired time for the TV to turn on. Use the arrow buttons or numeric keypad on your remote to input the hours and minutes.
- Save the settings and exit the power timer menu.
Verifying and Adjusting the Power Timer
Once the power timer is set, double-check the settings to ensure they are correct. You can revisit the power timer menu to make any adjustments if needed. Make sure the TV is connected to a power source and is in standby mode for the power timer to function properly.
Cancelling or Disabling the Power Timer
If you no longer wish to use the power timer or need to disable it temporarily, you can do so within the power timer settings. Locate the option to cancel or disable the timer and follow the prompts to confirm your decision.
Setting up a power timer provides the convenience of having your Vizio TV turn on automatically at designated times. Whether you want to wake up to morning news or have the TV ready for your favorite show, the power timer ensures a hassle-free viewing experience.
Using a Programmable Remote Control
If you’re looking for more advanced control over your Vizio TV and other devices, a programmable remote control might be the solution. Programmable remotes allow you to program them to work with multiple devices, including your Vizio TV. Here’s how to set up and use a programmable remote to turn on your Vizio TV:
Choosing a Programmable Remote
Before you can use a programmable remote control, you need to choose a remote that supports Vizio TVs and offers programming capabilities. Look for popular programmable remote brands like Logitech Harmony, which have extensive device compatibility and programming options.
Programming the Remote
Once you have a programmable remote, follow these general steps to program it to work with your Vizio TV:
- Consult the remote’s user manual or online resources for specific programming instructions. Each remote may have a different programming process.
- Turn on your Vizio TV using the power button on the TV itself.
- Enter the programming mode on the remote control. This is typically done by pressing and holding a specific button, such as “Setup” or “Program”.
- Follow the on-screen prompts or instructions provided with the remote to input the programming code for Vizio TVs. The code can usually be found in the remote’s manual or online resources.
- Test the remote by pressing the power button. If the Vizio TV turns off, the programming was successful.
Customizing the Remote’s Functions
Programmable remotes often allow you to customize the functions and layout according to your preferences. Explore the remote’s settings and options to adjust button assignments, create macros for multiple commands, or even assign shortcuts for turning on your Vizio TV directly.
Advanced Control and Integration
Programmable remotes offer advanced control and integration capabilities beyond just turning on your Vizio TV. You can program them to control various functions, switch inputs, adjust volume, and even create custom activities that control multiple devices simultaneously. Take advantage of the remote’s features to streamline your home entertainment setup.
Using a programmable remote control with your Vizio TV adds a new level of customization and control. Enjoy the convenience of a single remote to operate your TV and other devices, tailored to your preferences.
Employing a Power Strip or Surge Protector
If you’re looking for a simple and convenient way to turn on your Vizio TV without a remote, consider using a power strip or surge protector with a built-in power button. This method allows you to control the power supply to your TV directly from the power strip, eliminating the need for a remote. Here’s how to use a power strip or surge protector to turn on your Vizio TV:
Selecting a Power Strip or Surge Protector
Choose a power strip or surge protector that has a built-in power button or switch. Look for one that is compatible with the power requirements of your Vizio TV and any other devices you plan to connect.
Connecting Your TV tothe Power Strip or Surge Protector
Connect your Vizio TV’s power cord to one of the outlets on the power strip or surge protector. Make sure the power strip or surge protector is plugged into a functioning wall outlet.
Using the Power Button on the Power Strip or Surge Protector
Locate the power button or switch on the power strip or surge protector. Depending on the model, it may be a physical button that you press or a switch that you toggle. Press the power button or toggle the switch to turn on the power supply to your Vizio TV.
Turning Off the TV
To turn off your TV, simply press the power button on the power strip or surge protector again. This will cut off the power supply to your Vizio TV, effectively turning it off.
Using a power strip or surge protector with a built-in power button provides a convenient alternative to using a remote control to turn on your Vizio TV. With a single press of a button, you can power on and off your TV effortlessly.
Contacting Vizio Support
If none of the above methods work for you or if you encounter any difficulties in turning on your Vizio TV without a remote, it’s always a good idea to reach out to Vizio support for assistance. The Vizio support team is available to help troubleshoot any issues you may be facing. Here’s how you can contact Vizio support:
Visit the Vizio Support Website
Go to the Vizio support website using a web browser on your computer or smartphone. Look for the “Support” or “Contact” section, which should provide you with various options to get in touch with their support team.
Submit an Online Support Request
Most support websites have an option to submit an online support request. Fill in the necessary details, including your contact information and a description of the issue you’re facing. Be as specific as possible to help the support team understand your problem.
Live Chat Support
If you prefer real-time assistance, check if Vizio offers a live chat option on their support website. This allows you to chat with a support representative who can guide you through troubleshooting steps or provide solutions in real-time.
Phone Support
Another option is to call Vizio’s customer support hotline. The phone number should be listed on their support website. Have your TV’s model number and any relevant information ready when you call to help expedite the support process.
Social Media Support
Many companies, including Vizio, provide support through social media platforms like Twitter or Facebook. Check if Vizio has official social media accounts dedicated to customer support. Send them a direct message or post your question publicly, and they should respond accordingly.
Follow Troubleshooting Guides
Prior to contacting support, it’s a good idea to check Vizio’s support website for any troubleshooting guides or FAQs related to turning on your TV without a remote. They may have specific instructions or solutions that can help resolve your issue without needing to contact support directly.
When contacting Vizio support, be prepared to provide details about your TV model, any troubleshooting steps you’ve already attempted, and a clear description of the problem. The support team will do their best to assist you and find a solution.
Remember, Vizio support is there to help you with any issues you may encounter, so don’t hesitate to reach out if you need assistance in turning on your Vizio TV without a remote.